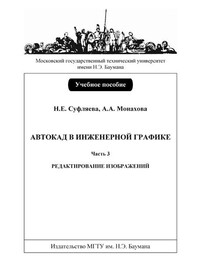Автокад в инженерном графике. Часть 3. Редактирование изображений
Покупка
Тематика:
Общее машиностроение. Машиноведение
Год издания: 2009
Кол-во страниц: 21
Дополнительно
В третьей части пособия приведены сведения о редактировании изображений в графической системе Автокад (версии 2005, 2006). Материал адаптирован для восприятия учащимися с ограниченными возможностями по слуху.
Для студентов ГУИМЦ при МГТУ им. Н.Э. Баумана.
Тематика:
ББК:
УДК:
ОКСО:
- ВО - Бакалавриат
- 01.03.04: Прикладная математика
- 02.03.02: Фундаментальная информатика и информационные технологии
- 09.03.01: Информатика и вычислительная техника
- 15.03.01: Машиностроение
- 15.03.03: Прикладная механика
ГРНТИ:
Скопировать запись
Фрагмент текстового слоя документа размещен для индексирующих роботов
Московский государственный технический университет имени Н.Э. Баумана Н.Е. Суфляева, А.А. Монахова АВТОКАД В ИНЖЕНЕРНОЙ ГРАФИКЕ Часть 3 РЕДАКТИРОВАНИЕ ИЗОБРАЖЕНИЙ Рекомендовано методической комиссией ГУИМЦ при МГТУ им. Н.Э. Баумана в качестве учебного пособия по курсу инженерной графики для студентов ГУИМЦ Мос кв а Издательство МГТУ им. Н.Э. Баумана 200 9
УДК 776(075.8)
ББК 34.63
С909
Рецензенты:
Е.П. Аристова, Н.В. Новик
Суфляева Н.Е., Монахова А.А.
Автокад в инженерной графике: Учеб. пособие: В 3 ч. — Ч. 3: Редактирование изображений. — М.: Изд-во МГТУ им. Н.Э. Баумана, 2009. — 21 с.: ил.
В третьей части пособия приведены сведения о редактировании изображений в графической системе Автокад (версии 2005, 2006). Материал адаптирован
для восприятия учащимися с ограниченными возможностями по слуху.
Для студентов ГУИМЦ при МГТУ им. Н.Э. Баумана.
УДК 776(075.8)
ББК 34.63
Учебное издание
Суфляева Наталья Евгеньевна
Монахова Ася Алексеевна
АВТОКАД В ИНЖЕНЕРНОЙ ГРАФИКЕ
Часть 3
Редактирование изображений
Редактор С.А. Серебрякова
Корректор Е.К. Кошелева
Компьютерная верстка С.А. Серебряковой
Подписано в печать 02.06.2009. Формат 60×84/8.
Усл. печ. л. 1,86. Тираж 50 экз. Изд. № 137.
Заказ .
Издательство МГТУ им. Н.Э. Баумана.
Типография МГТУ им. Н.Э. Баумана.
105005, Москва, 2-я Бауманская ул., 5.
© МГТУ им. Н.Э. Баумана, 2009
С909
ВВЕДЕНИЕ
В третьей части учебного пособия рассмотрены команды редактирования чертежа,
с помощью которых осуществляется корректировка изображения, а также упрощаются построения, например команды копирования или зеркального отражения.
Как и в предыдущих частях данного пособия, задания и выделенные рамкой упражнения предназначены для выполнения и предъявления преподавателю.
Команды редактирования разделяются на следующие группы:
1) команды общего редактирования, собранные в меню Edit ( редактирование*) и
на стандартной панели инструментов; они аналогичны командам в других приложениях системы Windows;
2) команды специального редактирования, сгруппированные в меню Modify (модификация) и панели инструментов Modify; они предназначены для изменения геометрических характеристик или свойств отрисованных объектов;
3) приемы редактирования примитивов с помощью ручек — характерных точек
объектов.
Перед выполнением команд редактирования выводится стандартный запрос о выборе объектов, если они предварительно не были выбраны:
Select objects:
(Выберите объекты:)
Запрос повторяется бесконечное количество раз. Для прекращения запроса объектов следует нажать клавишу Enter:
Select objects: Enter
Далее следуют другие запросы в зависимости от режимов работы команд.
Объекты выбирают указанием графическим курсором, рамкой слева направо или
секущей рамкой справа налево, удерживая на них нажатой левую кнопку мыши.
КОМАНДЫ МЕНЮ EDIT
Меню Edit включает в себя следующие основные команды:
• Undo (отменить);
• Redo (повторить);
• Cut = CUTCLIP (вырезать и поместить в буфер);
• Copy = COPYCLIP (копировать в буфер);
• Paste = PASTECLIP (вставить из буфера);
• Delete (удалить объект).
* Здесь и далее курсивом дан перевод английских терминов.