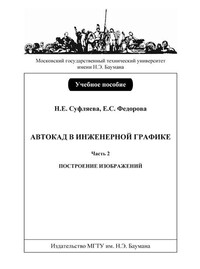Автокад в инженерной графике. Часть 2. Построение изображений
Покупка
Год издания: 2007
Кол-во страниц: 32
Дополнительно
Вид издания:
Учебное пособие
Уровень образования:
ВО - Бакалавриат
ISBN: 978-5-7038-2995-0
Артикул: 838979.01.99
Во второй части пособия приведены сведения по формированию изображений в графической системе Автокад (версии 2005, 2006). Материал адаптирован для восприятия учащимися с ограниченными возможностями по слуху.
Для студентов ГУИМЦ при МГТУ им. Н.Э. Баумана.
Тематика:
ББК:
УДК:
ОКСО:
- ВО - Бакалавриат
- 00.03.32: Инженерная и компьютерная графика
- 00.03.36: Начертательная геометрия и инженерная графика
ГРНТИ:
Скопировать запись
Фрагмент текстового слоя документа размещен для индексирующих роботов
Московский государственный технический университет имени Н.Э. Баумана Н.Е. Суфляева, Е.С. Федорова АВТОКАД В ИНЖЕНЕРНОЙ ГРАФИКЕ Часть 2 ПОСТРОЕНИЕ ИЗОБРАЖЕНИЙ Рекомендовано редсоветом МГТУ им. Н.Э. Баумана в качестве учебного пособия по курсу инженерной графики для студентов ГУИМЦ Москва Издательство МГТУ им. Н.Э. Баумана 2007
УДК 776(075.8)
ББК 34.63
С909
Рецензенты: М.П. Черняева, Н.В. Новик
Суфляева Н.Е., Федорова Е.С.
Автокад в инженерной графике: Учеб. пособие: В 3 ч. — Ч. 2: Построение
изображений. — М.: Изд-во МГТУ им. Н.Э. Баумана, 2007 — 32 с.: ил.
ISBN 978-5-7038-2995-0
Во второй части пособия приведены сведения по формированию изображений в графической системе Автокад (версии 2005, 2006). Материал адаптирован
для восприятия учащимися с ограниченными возможностями по слуху.
Для студентов ГУИМЦ при МГТУ им. Н.Э. Баумана.
Ил. 19.
УДК 776(075.8)
ББК 34.63
ISBN 978-5-7038-2995-0
© МГТУ им. Н.Э. Баумана, 2007
С909
ВВЕДЕНИЕ
Вторая часть учебного пособия посвящена плоским графическим примитивам
системы Автокад и приемам построения изображений на их основе. Каждая порция
информации сопровождается упражнениями с подробным протоколом и заданиями,
которые подлежат выполнению и предъявляются преподавателю для оценки.
Изображения формируются из базовых элементов — графических примитивов.
Примитивы делятся на плоские (двумерные), используемые в двумерной графике, и
пространственные — трехмерные объекты (поверхности, твердые тела).
В пособии в основном рассматриваются плоские (двумерные) примитивы, которые объединены в группу Draw (рисование*). Плоские примитивы в свою очередь
подразделяются на простые (неделимые) и сложные, которые можно расчленить на
составные части.
Простые примитивы: Point (точка), Line (отрезок), XLine = Construction line
(прямая), Arc (дуга), Circle (окружность), Ray (луч), Ellipse (эллипс), Spline (сплайн),
Text (однострочный текст), Trace (полоса) и др.
Сложные примитивы: Polygon (многоугольник), Polyline = Pline (полилиния),
Multyline = Mline (мультилиния), Multytext = Mtext (многострочный текст), Leader
(выноска), Block (блок) и др.
СПОСОБЫ ВВОДА КОМАНД
Команды группы Draw, как и большинство других команд, вызываются четырьмя
способами.
1. Набор с клавиатуры названия команды. Некоторые команды система распознает по одной первой букве. Например, вместо слова Line (отрезок) достаточно напечатать букву L или l (система воспринимает одинаково прописные и строчные буквы), вместо Circle (окружность) — С или с, вместо Arc (дуга) — А или а, вместо
Undo (отменить) — U или u и т. д.
Упражнение 1.
Напечатайте в командной строке L (отрезок).
Command: L
Нажмите клавишу Enter, все команды и режимы их работы выполняются после нажатия этой клавиши, далее в диалогах это действие подразумевается. Появятся полное
название команды и запрос первой точки.
* Здесь и далее курсивом дан перевод английских терминов.
Окончание упражнения 1 Line Specify first point: (Задайте первую точку:) Щелкните левой кнопкой мыши в любом месте экрана. Specify next point: (Задайте следующую точку:) Щелкните в другом месте экрана, нарисован отрезок. Specify next point: Нажмите клавишу Enter — команда прекратит запрашивать точки и завершит свою работу. Задание 1. Отмените выполненную команду, для этого напечатайте в командной строке U или щелкните мышью по пиктограмме в стандартной панели инструментов. Система может отменить 10 последних выполненных команд. 2. Выбор из падающего меню Draw. Щелкните мышью на пункте падающего меню Draw. Появляется список команд (рис. 1). Если справа от названия команды есть стрелка, то команда имеет подменю с несколькими режимами рисования. Щелкните мышью на строке Circle (окружность). Выпадет подменю с шестью режимами рисования окружности, соответствующими разным способам геометрического описания (см. рис. 1). Закройте падающее меню, щелкнув мышью на свободном поле экрана. Рис. 1