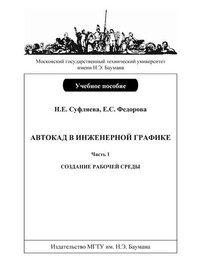Автокад в инженерной графике. Часть 1. Создание рабочей среды
Покупка
Год издания: 2007
Кол-во страниц: 16
Дополнительно
Вид издания:
Учебное пособие
Уровень образования:
ВО - Бакалавриат
ISBN: 978-5-7038-2994-3
Артикул: 838978.01.99
В первой части пособия приведены сведения по созданию рабочей среды и общие сведения о графической системе Автокад (версии 2005, 2006). Материал адаптирован для восприятия учащимися с ограниченными возможностями по слуху. Для студентов ГУИМЦ при МГТУ им. Н.Э. Баумана.
Тематика:
ББК:
УДК:
ОКСО:
- ВО - Бакалавриат
- 00.03.32: Инженерная и компьютерная графика
- 00.03.36: Начертательная геометрия и инженерная графика
ГРНТИ:
Скопировать запись
Фрагмент текстового слоя документа размещен для индексирующих роботов
Московский государственный технический университет имени Н.Э. Баумана Н.Е. Суфляева, Е.С. Федорова АВТОКАД В ИНЖЕНЕРНОЙ ГРАФИКЕ Часть 1 СОЗДАНИЕ РАБОЧЕЙ СРЕДЫ Рекомендовано редсоветом МГТУ им. Н.Э. Баумана в качестве учебного пособия по курсу инженерной графики для студентов ГУИМЦ Москва Издательство МГТУ им. Н.Э. Баумана 2007
УДК 776(075.8)
ББК 34.63
С909
Рецензенты: М.П. Черняева, Н.В. Новик
Суфляева Н.Е., Федорова Е.С.
Автокад в инженерной графике: Учеб. пособие: В 3 ч. — Ч. 1: Создание рабочей среды. — М.: Изд-во МГТУ им. Н.Э. Баумана, 2007 — 16 с.: ил.
ISBN 978-5-7038-2994-3
В первой части пособия приведены сведения по созданию рабочей среды и
общие сведения о графической системе Автокад (версии 2005, 2006). Материал
адаптирован для восприятия учащимися с ограниченными возможностями по
слуху.
Для студентов ГУИМЦ при МГТУ им. Н.Э. Баумана.
Ил. 7.
УДК 776(075.8)
ББК 34.63
ISBN 978-5-7038-2994-3
© МГТУ им. Н.Э. Баумана, 2007
С909