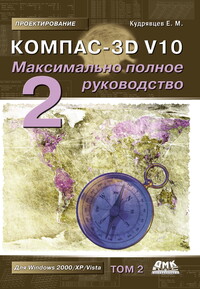КОМПАС-3D V10. Максимально полное руководство : в 2-х томах. Т. 2
Покупка
Тематика:
Системы автоматического проектирования
Издательство:
ДМК Пресс
Автор:
Кудрявцев Евгений Михайлович
Год издания: 2023
Кол-во страниц: 584
Дополнительно
Вид издания:
Практическое пособие
Уровень образования:
Профессиональное образование
ISBN: 978-5-89818-463-6
Артикул: 816790.01.99
Во втором томе описывается создание сборочных чертежей, сборок и спецификаций, создание листовых деталей и поверхностей, построение вспомогательных плоскостей и геометрических объектов, а также рассматривается настройка системы.
Система КОМПАС-3D V10 — это мощная, постоянно совершенствующая система автоматизированного проектирования (САПР) среднего уровня, максимально настроенная под российские стандарты.
В настоящее время системой КОМПАС владеют свыше 2,5 тысяч предприятий в России и ближнем зарубежье. Эта система содержит мощные средства параметрического твердотельного и поверхностного проектирования деталей и узлов, создания плоских чертежей по пространственной модели, средства просмотра и анализа конструкций, установки размеров, оформления чертежей, создание спецификаций в ручном и полуавтоматическом режимах, автоматического выполнения простановки допусков по заданным предельным отклонениям и много других возможностей. Система предъявляет минимальные требования к компьютеру, быстро устанавливается и отличается высокой эффективностью и производительностью.
Книга предназначена для широкого круга пользователей: учащихся, студентов, инженеров, разработчиков автоматизированных систем конструирования и проектирования в самых разных областях деятельности.
Тематика:
ББК:
УДК:
ОКСО:
- ВО - Бакалавриат
- 09.03.01: Информатика и вычислительная техника
- 09.03.02: Информационные системы и технологии
- 09.03.04: Программная инженерия
ГРНТИ:
Скопировать запись
Фрагмент текстового слоя документа размещен для индексирующих роботов
КОМПАС3D V10 Том 2 Максимально полное руководство Кудрявцев Е. М. Москва, 2023 2-е издание, электронное
УДК 004.4 ББК 32.973.26-018.2 К88 К88 Кудрявцев, Евгений Михайлович. КОМПАС-3D V10. Максимально полное руководство : в 2-х томах. Т. 2 / Е. М. Кудрявцев. — 2-е изд., эл. — 1 файл pdf : 584 с. — Москва : ДМК Пресс, 2023. — (Проектирование). — Систем. требования: Adobe Reader XI либо Adobe Digital Editions 4.5 ; экран 10". — Текст : электронный. ISBN 978-5-89818-463-6 Во втором томе описывается создание сборочных чертежей, сборок и спецификаций, создание листовых деталей и поверхностей, построение вспомогательных плоскостей и геометрических объектов, а также рассматривается настройка системы. Система КОМПАС-3D V10 — это мощная, постоянно совершенствующая система автоматизированного проектирования (САПР) среднего уровня, максимально настроенная под российские стандарты. В настоящее время системой КОМПАС владеют свыше 2,5 тысяч предприятий в России и ближнем зарубежье. Эта система содержит мощные средства параметрического твердотельного и поверхностного проектирования деталей и узлов, создания плоских чертежей по пространственной модели, средства просмотра и анализа конструкций, установки размеров, оформления чертежей, создание спецификаций в ручном и полуавтоматическом режимах, автоматического выполнения простановки допусков по заданным предельным отклонениям и много других возможностей. Система предъявляет минимальные требования к компьютеру, быстро устанавливается и отличается высокой эффективностью и производительностью. Книга предназначена для широкого круга пользователей: учащихся, студентов, инженеров, разработчиков автоматизированных систем конструирования и проектирования в самых разных областях деятельности. УДК 004.4 ББК 32.973.26-018.2 Электронное издание на основе печатного издания: КОМПАС-3D V10. Максимально полное руководство : в 2-х томах. Т. 2 / Е. М. Кудрявцев. — Москва : ДМК Пресс, 2008. — 580 с. — (Проектирование). — ISBN 978- 5-94074-428-3. — Текст : непосредственный. Все права защищены. Любая часть этой книги не может быть воспроизведена в какой бы то ни было форме и какими бы то ни было средствами без письменного разрешения владельцев авторских прав. Материал, изложенный в данной книге, многократно проверен. Но поскольку вероятность технических ошибок все равно существует, издательство не может гарантировать абсолютную точность и правильность приводимых сведений. В связи с этим издательство не несет ответственности за возможные ошибки, связанные с использованием книги. В соответствии со ст. 1299 и 1301 ГК РФ при устранении ограничений, установленных техническими средствами защиты авторских прав, правообладатель вправе требовать от нарушителя возмещения убытков или выплаты компенсации. ISBN 978-5-89818-463-6 © Кудрявцев Е. М., 2008 © Оформление ДМК Пресс, 2008
Глава 6 6.1. Создание сборочных чертежей ......... 610 6.2. Создание сборок ............................... 620 6.3. Выпадающие меню в окне Сборка ..... 623 6.4. Компактные панели в режиме сборка ............................... 626 6.5. Настройка изображения объектов Сборки ............................... 629 6.6. Создание подсборки ......................... 632 6.7. Создание основной сборки ............... 645 6.8. Редактирование сборки .................... 687 6.9. Создание спецификаций ................... 690 6.10.Настройка изображений объектов Спецификации .................................. 692 6.11.Создание спецификации ................... 698 6.12.Выпадающие меню в режиме создания Спецификации ................... 721 Создание сборочных чертежей, сборок и спецификаций
Создание сборочных чертежей, сборок и спецификаций 6.1. Создание сборочных чертежей Создание сборочного чертежа выполняется в режиме создания чертежа. При этом предполагается выполнение нескольких этапов. Этот процесс продемонстрируем на примере создания сборочного чертежа Ролик_Втулка, детали которого созданы ранее. Первый этап – подготовительный. Он включает несколько шагов: Первый шаг – открытие всех чертежей деталей, входящих в создаваемый сборочный чертеж: щелкните на панели инструментов Стандартная по кнопке Открыть – второй кнопке слева или нажмите комбинацию клавиш Ctrl+O. Появится диалоговое окно Выберите файл для открытия; найдите необходимый файл, например, файл под названием Чертеж_ Ролика.cdw. В нем мы ранее сохранили чертеж ролика; щелкните по нему мышью для его выделения. В окне просмотра справа появится содержимое файла – чертеж ролика; щелкните в диалоговом окне Выберите файл для открытия по кнопке Открыть. Выделенный файл откроется и появится в окне чертежа – чертеж ролика; аналогичные действия проделайте с другим ранее созданным файлом под названием Чертеж_втулки.cdw. Выделенный файл откроется и появится в окне чертежа – чертеж втулки. Можно также выделить сначала все нужные файлы при нажатой кнопке Ctrl, а затем щелкнуть по кнопке Открыть. Все выделенные файлы откроются и содержимое их разместится на экране. Среди всех открытых документов, только один будет активным. Второй шаг – расположение всех окон с чертежами деталей вертикально: щелкните в главном меню по пункту Окно. Появится выпадающее меню; щелкните в выпадающем меню по пункту Мозаика вертикально. Окна с чертежами деталей разместятся вертикально. Однако, вызванные чертежи деталей, могут быть в отдельных окнах расположены не по центру своего окна. Третий шаг – размещение каждого чертежа детали по центру своего окна: щелкните по окну, в котором чертеж расположен не по центру. Указанное окно активизируется (выделится заголовок окна); щелкните на панели инструментов Вид по кнопке – Показать все или нажмите клавишу F9. В активном окне произойдет установка чертежа по центру окна. Последние две процедуры выполните для всех окон, в которых чертежи деталей расположены не по центру. Возможное состояние системы показано на рис. 6.1. Второй этап – создание нового документа с базовой деталью: щелкните по окну Чертеж_Ролика, если это окно не активизировано, т.е. не является текущим;
щелкните в главном меню по пункту Файл, а затем в выпадающем меню по пункту Сохранить как. Появится диалоговое окно Укажите имя файла для записи; введите в этом диалоговом окне в поле Имя файла: имя нового документа, например, Сб_чертеж или ПК.02.06.01.00.cdw; щелкните по кнопке Сохранить. На экране практически останутся те же изображения деталей, только окно с чертежом ролика будет иметь только что введенное новое имя, допустим, Сб_чертеж; щелкните в окне с файлом Сб_чертеж по кнопке – Развернуть – средней кнопке из трех, расположенных в правом верхнем углу текущего окна; нажмите функциональную клавишу F9 для показа чертежа ролика во весь экран по центру. Возможное состояние чертежа ролика показано на рис. 6.2. Третий этап – удаления лишних элементов с чертежа базовой детали: увеличьте изображение Ролика во весь экран и удалите все лишние размеры и обозначения шероховатости; увеличьте область, где расположен лишний объект; щелкните по нему мышью для его выделения. Объект выделится зеленым цветом; нажмите клавишу Del. Выделенный объект исчезнет с экрана и так далее. Рис. 6.1. Представление деталей перед созданием сборочного чертежа Ролик_Втулка Создание сборочных чертежей
Создание сборочных чертежей, сборок и спецификаций После удаления всех лишних размеров и обозначений шероховатости базовая деталь Ролик может выглядеть так, как показана на рис. 6.3. Четвертый этап – подготовка вставляемой детали в базовую деталь. Этот этап включает несколько шагов. Первый шаг – открытие вставляемого чертежа детали: щелкните в главном меню по пункту Окно. Появится выпадающее меню; щелкните в выпадающем меню по файлу, в котором содержится чертеж вставляемой детали – Чертеж_втулки. Откроется указанный файл; нажмите функциональную клавишу F9 для показа чертежа втулки во весь экран по центру. Второй шаг – удаление лишних элементов с чертежа втулки (ось, размеры и знаки шероховатости): нажмите клавишу Ctrl и, удерживая ее нажатой, щелкните по оси симметрии, знакам шероховатости, размерам. Указанные объекты выделятся зеленым цветом; нажмите клавишу Del. Выделенные объекты исчезнут с чертежа. Рис. 6.2. Представление чертежа Ролика в увеличенном масштабе
Рис. 6.3. Представление Ролика с удаленными лишними размерами и обозначениями шероховатости Рис. 6.4. Диалоговое окно Установка глобальных привязок с нужными установками Третий шаг – установка глобальной привязки Пересечение: щелкните мышью по кнопке Установка глобальных привязок. Появится диалоговое окно Установка глобальных привязок; щелкните мышью по привязке Пересечение для ее установки, если перед ней нет галочки, а остальные удалите щелчком мыши по ним (рис. 6.4). Создание сборочных чертежей
Создание сборочных чертежей, сборок и спецификаций Четвертый шаг – копирование чертежа Втулки в буфер обмена данными: щелкните мышью немного левее (правее) выше (ниже) чертежа втулки и, удерживая ее нажатой, переместите в противоположный угол втулки так, чтобы в рамку попала вся втулка, затем отпустите нажатую кнопку мыши. Втулка выделится зеленым цветом; щелкните на панели инструментов Стандартная по кнопке – Копировать или нажмите комбинацию клавиш Ctrl+Ins. В строке сообщений появится подсказка: Координаты базовой точки; переместите указатель мыши на середину левой торцевой линии Втулки и, как только появится сообщение Пересечение, щелкните мышью. Зафиксируется базовая точка копии втулки. Система выполнит копирование втулки в буфер обмена данными. Никаких дополнительных сообщений о завершении операции копирования в буфер система не выдает. Пятый этап – вставка Втулки из буфера обмена данными в отверстие ролика. Этот этап включает несколько шагов. Первый шаг – открытие окна с чертежом базовой детали: щелкните в главном меню по пункту Окно. Появится выпадающее меню; щелкните в выпадающем меню по файлу Сб.чертеж, содержащему базовый чертеж Ролика. Активизируется чертеж Ролика на экране; увеличьте место вставки – отверстие ролика, например, с помощью колесика мыши и клавиши Сдвинуть; Второй шаг – вставка из буфера обмена данными чертежа втулка в чертеж базовой детали: щелкните на панели инструментов Стандартная по кнопке – Вставить или нажмите комбинацию клавиш Sift+Ins для входа в режим вставки; переместите указатель курсора, а вмести с ним и фантом втулки, в среднюю точку левой бобышки Ролика. Возможное состояние системы показано на рис. 6.5. щелкните мышью, как только появится сообщение Середина, для фиксации местоположения втулки в отверстии чертежа ролика; щелкните на Специальной панели управления по кнопке – Прервать команду или нажмите клавишу Esc. Втулка разместится в отверстии Ролика. Шестой этап – удаление лишних линий в сборочном чертеже: нажмите клавишу Shift и, удерживая ее нажатой, щелкните по лишним линиям на сборочном чертеже, пересекающие втулку. Лишние линии выделятся зеленым цветом; нажмите клавишу Del для удаления выделенных линий; нажмите комбинацию клавиш Ctrl+F9 для восстановления нормального вида линий чертежа. Седьмой этап – установка предельных отклонений деталей Ролик и Втулка в сборочном чертеже. Предельные отклонения деталей, изображенных на чертеже в сборке указываются в виде дроби:
в числителе – условное изображение поля допуска отверстия; в знаменателе – поле допуска вaлa – внешнего диаметра втулки. Это может выглядеть так Для установки предельных отклонений в сборочном чертеже Сб_чертеж: щелкните дважды по размерной надписи диаметра отверстия Ролика. Размерная надпись, линия и выносные линии станут зеленого цвета. Одновременно появится диалоговое окно Задание размерной надписи; щелкните в правой части этого окна по флажкам Включить для пунктов Квалитет и Отклонения для их отключения (удаления галочек), если они не отключены; щелкните дважды в текстовом поле Текст после. Появится всплывающее меню (рис. 6.6). Рис. 6.5. Процесс установка Втулки в отверстии Ролика Рис. 6.6. Всплывающее меню после двойного щелчка в текстовом поле Текст после диалогового окна Задание размерной надписи Создание сборочных чертежей
Создание сборочных чертежей, сборок и спецификаций щелкните в всплывающем меню по пункту Посадки в системе отверстия. Появится второе всплывающее меню (рис. 6.7); щелкните во втором всплывающем меню по пункту Переходные посадки. Появится третье всплывающее меню (рис. 6.8); щелкните в третье всплывающем меню по третьему пункту . После этого система может выглядеть так, как показана на рис. 6.9. Рис. 6.7. Всплывающее меню после щелчка в предыдущем всплывающем меню по пункту Посадки в системе отверстия Рис. 6.8. Всплывающее меню после щелчка в предыдущем всплывающем меню по пункту Переходные посадки Рис. 6.9. Установка предельных отклонений деталей Ролик и Втулка, находящихся в сборочном чертеже Выбранная посадка добавится в диалоговом окне Задание размерной надписи в окне просмотра; щелкните по кнопке ОК в диалоговом окне Задание размерной надписи. Установленный в диалоговом окне размер появится в ранее выделенной размерной надписи;