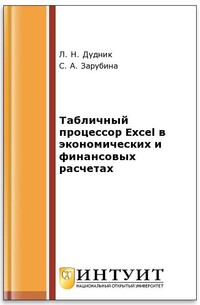Табличный процессор Excel в экономических и финансовых расчетах
Покупка
Издательство:
ИНТУИТ
Год издания: 2016
Кол-во страниц: 248
Дополнительно
Курс посвящен изучению базовых технологий работы с электронными таблицами и использованию табличного процессора Excel для решения прикладных задач в экономике.
Курс поможет овладеть основными технологическими приемами работы в Excel, научиться использовать различные надстройки для анализа данных, решать оптимизационные задачи, применять регрессионный анализ и другие методы прогнозирования при решении экономических и
финансовых задач.
Тематика:
ББК:
УДК:
ОКСО:
- ВО - Бакалавриат
- 01.03.02: Прикладная математика и информатика
- 02.03.01: Математика и компьютерные науки
- 02.03.02: Фундаментальная информатика и информационные технологии
- 03.03.02: Прикладная математика и информатика
ГРНТИ:
Скопировать запись
Фрагмент текстового слоя документа размещен для индексирующих роботов
Табличный процессор Excel в экономических и финансовых расчетах 2-е издание, исправленное Н. Дудник Л. А. Зарубина С. Национальный Открытый Университет “ИНТУИТ” 2016 2
Табличный процессор Excel в экономических и финансовых расчетах/ Л. Н. Дудник, С. А. Зарубина М.: Национальный Открытый Университет “ИНТУИТ”, 2016 Курс посвящен изучению базовых технологий работы с электронными таблицами и использованию табличного процессора Excel для решения прикладных задач в экономике. Курс поможет овладеть основными технологическими приемами работы в Excel, научиться использовать различные надстройки для анализа данных, решать оптимизационные задачи, применять регрессионный анализ и другие методы прогнозирования при решении экономических и финансовых задач. (c) ООО “ИНТУИТ.РУ”, 2021-2016 (c) Н. Дудник Л., А. Зарубина С., 2021-2016 3
Создание и редактирование таблиц Цель работы: научиться создавать и редактировать таблицы в табличном процессоре Excel. Содержание работы: Создание таблицы в Excel. Ввод данных и формул в таблицу. Форматирование таблиц. Порядок выполнения работы: Изучить методические указания. Выполнить задания. Оформить отчет и ответить на контрольные вопросы. МЕТОДИЧЕСКИЕ УКАЗАНИЯ Запуск программы Запуск процессора Excel 2007 можно осуществить несколькими способами: нажать кнопку Пуск >Программы > Microsoft Excel; если на рабочем столе имеется ярлык Microsoft Excel, дважды щелкните по нему левой кнопкой мыши; если вы собираетесь открыть созданную ранее таблицу Excel, можно найти название этого файла в перечне документов кнопки Пуск или в соответствующей папке и дважды щелкните по нему; при этом загружается Excel с уже открытым указанным файлом. Элементы экрана Верхняя строка окна приложения Microsoft Excel называется строкой заголовка (рис. 1.1 рис. 1.1). В ней слева указывается имя программы Microsoft Excel и название рабочей книги Книга 1 (либо открытого файла). Строка меню располагается под строкой заголовка. Каждое из меню объединяет набор команд, имеющих общую функциональную направленность. При работе с Excel всегда можно использовать контекстное меню, появляющееся при щелчке правой кнопки мыши на активной ячейке, области вычислений, ярлычке листа рабочей книги и т.п. Контекстное меню содержит только те команды, которые могут быть выполнены в данной ситуации. Под строкой меню могут располагаться одна или несколько строк, состоящих из кнопок – панели инструментов, с помощью которых можно быстро (щелчком мыши по соответствующей кнопке) получить доступ к командам и средствам Excel. Строка формул располагается под панелями инструментов и демонстрирует адрес текущей ячейки и ее содержимое. Эта строка разделена по вертикали на три секции. В левой секции высвечивается адрес активной ячейки или присвоенное ей имя. В правой секции строки формул отображается содержимое (данные или формула) активной ячейки, если они введены. 4
Рабочий экран Excel разделен по вертикали на столбцы, а по горизонтали на строки. Столбцам присваиваются имена, соответствующие буквам латинского алфавита, либо числам (в зависимости от выбранного стиля с помощью Главное офисное меню > Параметры Excel > Формулы), а именами строк являются только числа. Области имен столбцов и строк располагаются в верхней (столбцы) и в левой (строки) части и называются заголовками. Пользуясь Excel, можно создать таблицы размером до 256 столбцов (название последнего – IV) и 65536 строк. Рис. 1.1. Экран MS Excel Пересечение строк и столбцов образует клетки, называемые ячейками таблицы. Все ячейки имеют адреса. Адрес любой ячейки состоит из имени столбца и номера строки, на пересечении которых она расположена, например, А20, BE6, IA300. Активная ячейка выделяется жирным контуром (рамкой), называемым табличным курсором. Именно в активную ячейку осуществляется ввод данных. На экране Excel размещаются две полосы: вертикальная – у правого края экрана и горизонтальная – у нижнего края. С помощью этих полос удобно осуществлять быстрое перемещение по таблице. Расположенная в нижней части экрана строка состояния содержит ряд полезных при создании таблицы сведений. На этой строке выводится информация о выбранной команде или выполняемой операции. Правая часть строки состояния показывает значение суммы числовых данных в активной ячейке и состояние включения цифровой 5
клавиатуры (клавиши Num Lock>). Ввод данных в таблицу Любая ячейка таблицы может быть заполнена данными. Для ввода данных в ячейку надо щелкнуть левой кнопкой мыши по той ячейке, в которой предполагается разместить информацию (ячейка выделяется рамкой) и начать ввод. Вводимые символы сразу появляются в текущей ячейке и строке формул. Любая ячейка может содержать данные трех типов – это числа, текст, формулы. Закончить ввод данных в текущей строке можно нажатием: клавиши <Enter> – данные зафиксируются в текущей ячейке, и выделением переместится на одну ячейку вниз. кнопки с “галочкой” на строке формул – данные зафиксируются в текущей ячейке, и выделение останется в этой же ячейке; любой клавиши со стрелкой – данные зафиксируются в текущей ячейке, и выделение переместится в ячейку в направлении, указанном стрелкой; кнопки с крестом на строке формул или клавиши <Esc> – ввод данных будет отменен. По окончании ввода текстовые данные выравниваются по левому краю ячейки, числовые – по правому (по умолчанию). Если выравнивание требуется изменить, нужно воспользоваться командой Главная > Выравнивание или Формат Ячейки, вкладка Выравнивание (контекстное меню). При вводе нецелочисленных данных десятичные знаки определяются с помощью запятой. Если следует изменить десятичный разделитель на точку, надо последовательно выполнить настройки с помощью Панели управления. Ввод формул Ввод формулы обязательно должен начинаться со знака равенства “=” и завершаться клавишей <Enter>. В составе формул могут быть числа, функции, ссылки на адреса и имена ячеек, операторы сложения (+), вычитания (-), умножения (*), деления (/), круглые скобки для задания приоритетности операций, а также текст заключенный в кавычки. В Excel используют логические операторы сравнения, результатом выполнения которых является логическое значение (Истина или Ложь). Таблица 1.1. Основные арифметические знаки и операторы сравнения Арифметические знаки Операторы сравнения + сложение = равно - вычитание <> не равно 6
/ деление > больше * умножение < меньше ^ возведение в степень >= больше или равно % процент <= меньше или равно Когда в одной формуле объединяются несколько операций, операторы выполняются в следующем порядке: процент (%); возведение в степень (^); умножение и деление (*, /); сложение и вычитание (+, -); операторы сравнения (=, <>, > ,<, >=, <=). Операторы с одинаковым приоритетом выполняется слева направо. Изменить порядок вычисления можно, объединяя выражения в формуле круглыми скобками: выражения в круглых скобках выполняются в первую очередь. Адреса ячеек в формулы следует помещать с помощью указания мышью на соответствующую ячейку (диапазон ячеек). После ввода формулы в ячейке появляется вычисленный результат, а сама формула отображается в строке формул. Если необходимо (в ходе выверки таблицы) отобразить в ячейках таблицы именно формулы расчета, а не результаты, то следует задать команду Формулы > Зависимости формул > Показать Формулы. Если результат вычисления формулы или преобразования формата окажется длиннее ширины столбца, в ячейке появляются символы # # # # # #. Для получения числового изображения следует увеличить ширину столбца. Организация ссылок При перемещении или копировании формулы адрес в указанной ссылке изменяется, ориентируясь на ту позицию, в которую переносится формула. Такие ссылки носят название относительных ссылок (рис. 1.2. рис. 1.2). Рис. 1.2. Пример относительной ссылки Для ввода в формулу значения из фиксированной ячейки (адрес которой при копировании или перемещении формулы остается неизменным) используются абсолютные ссылки (рис. 1.3 рис. 1.3). При их обозначении в написании адреса ячейки 7
добавляется знак доллара. (Например, $A$20, $IA200). В случае изменения только одного значения адреса и фиксации другого используются смешанные ссылки (рис. 1.4 рис. 1.4). Знаком $ фиксируется только имя столбца (например, $А9) или имя строки (например, E$6). Для ввода смешанных и абсолютных ссылок используется клавиша <F4> (курсор в этом случае помещается либо внутрь ссылки, либо после нее). Рис. 1.3. Пример абсолютной ссылки Рис. 1.4. Пример смешанной ссылки Автоматическое вычисление сумм При необходимости суммирования большого количества данных, расположенных в смежных ячейках, может оказаться более удобным воспользоваться встроенной функцией автосуммирования, а не писать длинную формулу с перечислением всех слагаемых. Для этого следует щелкнуть мышью по кнопке Автосумма стандартной панели – при этом в строке формул появится написанная функция суммирования с указанием предлагаемого диапазона ячеек, данные которого подлежат суммированию. Если окажется, что диапазон указан правильно, то необходимо нажать клавишу <Enter>. В противном случае сначала надо ввести исправления в указанный диапазон (щелкнуть для этого по строке формул и ввести новые адреса ячеек), а затем нажать клавишу <Enter>. Для задания функции автосуммирования сразу нескольких ячеек можно выделить их, а затем нажать кнопку Автосумма. Если в таблице имеются промежуточные итоги, вычисляемые с помощью автосуммирования, то нажатие кнопки Автосумма приведет к вычислению общего итога как суммирования промежуточных итогов. 8
Редактирование табличных документов Перемещение по таблице При перемещении по таблице (изменение адреса активной ячейки) можно использовать: четыре клавиши со стрелками, обеспечивающие перемещение во всех четырех направлениях; клавиши <PgUp> и <PgDn>, осуществляющие поэкранное перемещение выделения соответственно вверх и вниз по таблице; клавиша <Home>, позволяющая перемещать выделение на начало текущей строки; клавиши <Ctrl><Home> приводят к перемещению выделения в ячейку A1, а нажатие клавиш <Ctrl><End> вызывает перемещения выделения в последнюю заполненную ячейку таблицы; щелчок указателя мыши в соответствующей позиции экрана приводит к перемещению выделения в данную ячейку; для перемещения по таблице можно использовать полосы прокрутки (как это было описано ранее); можно быстро перейти в любую ячейку таблицы, если нажать клавишу <F5> или задать команду Главная > Редактирование> Найти и выделить > Перейти и ввести адрес этой ячейки или имя диапазона в поле Ссылка. Выделение фрагментов таблицы Для редактирования данных, расположенных в нескольких ячейках таблицы, требуется эти ячейки предварительно выделить. Для выделения фрагмента можно использовать несколько способов. Выделение произвольного непрерывного фрагмента: установить курсор на начало (или конец) выделяемого фрагмента. Далее либо протянуть по всей выделяемой области мышью (при нажатой левой кнопке), либо нажать клавишу <Shift> и, удерживая ее нажатой, с помощью клавиш перемещения курсора выделить требуемую область. Выделение всей строки: щелкнуть мышью по номеру строки или установить подсветку в любой ячейке данной строки и нажать клавиши <Shift><Пробел>, Выделение всей колонки: щелкнуть мышью на имени столбца или выделить любую ячейку данного столбца и нажать клавиши <Ctrl><Пробел>. Выделение всей таблицы: щелкнуть мышью по левому углу бордюра (по кнопке расположенной между заголовками строк и столбцов) и нажать клавиши <Ctrl><Shift> <Пробел>. Выделение несмежных областей: возможно двумя способами: 9
выделить мышью первую область, затем, удерживая клавишу <Ctrl>, перейти к следующей области и выделить ее; выделить с помощью клавиатуры первую область, затем нажать клавиши <Shift> <F8>, перейти во вторую область и выделить ее. Если фрагмент выделен ошибочно, и его выделение необходимо снять, то следует щелкнуть мышью в любой ячейке или нажать любую клавишу управления курсором. Редактирование табличных данных Под редактированием табличных данных мы будем понимать: замену одних данных в ячейке на другие, удаление данных из ячейки, перемещение их в другую позицию, вставку строк и столбцов в таблицу и удаление строк и столбцов из таблицы. Для замены одних данных другими достаточно установить курсор в эту ячейку и ввести новые данные. Для редактирования данных в ячейке надо прежде всего установить курсор в нужную ячейку. Далее можно: щелкнуть два раза мышью в ячейке или нажать клавишу <F2>. Редактирование в этом случае осуществляется в самой ячейке; щелкнуть по строке формул и редактировать данные в этой строке. Для удаления символов можно использовать клавиши <Delete> и <Backspace>, а для управления режимами Вставка / Замещение клавишу <Insert>. По завершению редактирования нажать клавишу <Enter> или кнопку с галочкой в строке формул. Для удаления содержимого ячейки (или нескольких выделенных ячеек) выделить очищаемую область или установить курсор на очищаемой от данных ячейке, нажать клавишу <Delete> или выполнить команду Очистить содержимое (контекстного меню). Для перемещения данных в другую позицию выделить их. Далее можно: задать команду Главная Вырезать панели инструментов из группы Буфер обмена, установить курсор в ту позицию, куда должен быть перемещен выделенный блок, и нажать клавишу <Enter>; установить указатель мыши на границу выделенного блока или ячейки таким образом, чтобы он превратился в стрелку, и переместить блок в нужную позицию. Для вставки строки в таблицу установить курсор в любую ячейку строки, перед, которой будет осуществляться вставка, и задать команду Главная Вставить Строки на лист. Для вставки столбца в таблицу установить курсор в любую ячейку столбца, перед, которой будет осуществляться вставка, и задать команду Главная Вставить Столбцы на лист. Для удаления строк или столбцов из таблицы установить курсор в любую ячейку, принадлежащую строке или столбцу, которые надо удалить, и задать команду Главная 10