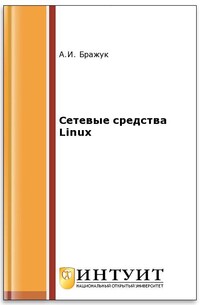Сетевые средства Linux
Покупка
Тематика:
UNIX, LINUX
Издательство:
ИНТУИТ
Автор:
Бражук А. И.
Год издания: 2016
Кол-во страниц: 109
Дополнительно
Рассматриваются вопросы настройки сетевых интерфейсов, маршрутизации, фильтрации трафика базовыми средствами Linux, технологии трансляции сетевых адресов (NAT), а также диагностики сетевых подключений приложениями протокола ICMP и средствами анализа сетевого трафика.
В рамках курса рассматриваются вопросы использования программы VirtualBox для изучения сетевых возможностей Linux, настройки сетевых интерфейсов и маршрутизации сетевого трафика с помощью пакетов iproute2, команд ifconfig, arp, route, конфигурационных файлов сетевой подсистемы, особенности транспортного и прикладного уровней, диагностики сетевых подключений с помощью соответствующих утилит (ping, traceroute, netstat) и анализа сетевого трафика средствами tcpdump, организации на основе Linux маршрутизатора, межсетевого экрана и системы доступа в Интернет на сетевом уровне, использования технологий виртуальных частных сетей. Изложение
материала сопровождается примерами, типичными для условий небольшой сети. Приведенные примеры можно легко воспроизвести в среде VirtualBox.
Тематика:
ББК:
УДК:
ОКСО:
- 00.00.00: ОБЩИЕ ДИСЦИПЛИНЫ ДЛЯ ВСЕХ СПЕЦИАЛЬНОСТЕЙ
- ВО - Бакалавриат
- 09.03.01: Информатика и вычислительная техника
- 09.03.02: Информационные системы и технологии
- 09.03.03: Прикладная информатика
- 09.03.04: Программная инженерия
ГРНТИ:
Скопировать запись
Фрагмент текстового слоя документа размещен для индексирующих роботов
Сетевые средства Linux 2-е издание, исправленное Бражук А.И. Национальный Открытый Университет “ИНТУИТ” 2016 2
Сетевые средства Linux/ А.И. Бражук - М.: Национальный Открытый Университет “ИНТУИТ”, 2016 Рассматриваются вопросы настройки сетевых интерфейсов, маршрутизации, фильтрации трафика базовыми средствами Linux, технологии трансляции сетевых адресов (NAT), а также диагностики сетевых подключений приложениями протокола ICMP и средствами анализа сетевого трафика. В рамках курса рассматриваются вопросы использования программы VirtualBox для изучения сетевых возможностей Linux, настройки сетевых интерфейсов и маршрутизации сетевого трафика с помощью пакетов iproute2, команд ifconfig, arp, route, конфигурационных файлов сетевой подсистемы, особенности транспортного и прикладного уровней, диагностики сетевых подключений с помощью соответствующих утилит (ping, traceroute, netstat) и анализа сетевого трафика средствами tcpdump, организации на основе Linux маршрутизатора, межсетевого экрана и системы доступа в Интернет на сетевом уровне, использования технологий виртуальных частных сетей. Изложение материала сопровождается примерами, типичными для условий небольшой сети. Приведенные примеры можно легко воспроизвести в среде VirtualBox. (c) ООО “ИНТУИТ.РУ”, 2011-2016 (c) Бражук А.И., 2011-2016 3
Использование виртуализации для изучения Linux Приведены элементарные сведения о Linux, работе со средой виртуализации VirtualBox и сетевых возможностях VirtualBox. В качестве упражнения предложено создать виртуальный Linux-компьютер. Содержание: 1. Особенности использования Linux 2. Программное обеспечение виртуализации VirtualBox. 3. Сетевые возможности VirtualBox. Особенности использования Linux В широком смысле под термином Linux понимают группу Unix-подобных операционных систем, основанных на открытом ядре Linux (нач. 90-х годов — Линус Торвальдс, университет Хельсинки) и различных библиотеках, утилитах и программах. Linux тесно связан с понятиями свободного программного обеспечения (free) и программного обеспечения с открытым исходным кодом (open-source). Данные понятия подкреплены юридически соотвествующими лицензиями для ПО ( GPL, BSD и т.д); обычно обозначают ПО с доступным исходным кодом (бинарный код запрещено распространять без исходного) и возможностью свободного использования, модификации и распространения. В узком смысле под термином Linux имеют в виду данный дистрибутив Linux — вариант работоспособной Linux-системы, включающий компиляцию ядра, набор системных скриптов и конфигурационных файлов, а также различное программное обеспечение. Условно можно сказать, что дистрибутив состоит из следующих компонентов: набора пакетов (форма представления ПО в дистрибутиве, включающая бинарный код, настройки, помощь и документацию или исходный код с настройками компиляции какого-либо вида ПО); ПО для управления, обновления и распространения пакетов (управление репозиториями ПО, загрузка ПО из удаленных репозиториев, определение и устранение зависимостей, средства создания пакетов и т.д.); ПО для инсталляции дистрибутива. Существует множество дистрибутивов Linux, различающихся основным форматом пакетов, функциональным назначением, набором программного обеспечения, поддержкой различных аппаратных платформ и т.д. В данном пособии используется Debian GNU/Linux или просто Debian, характеризующийся, в частности, развитой системой управления программным обеспечением и большой базой программного обеспечения, содержащегося в стандартных и дополнительных репозиториях. Основными способами взаимодействия и управления системой, используемыми в данном пособии, являются интерфейс командной строки и редактирование конфигурационных файлов. Интерфейс командной строки — такой способ взаимодействия с системой, при котором каждая строка, передаваемая пользователем системе, интерпретируется системой как команда, которую необходимо выполнить. 4
Команды также можно группировать в пакетные исполняемые файлы ( сценарии ) для решения системных и прикладных задач. Концепция конфигурационных файлов подразумевает использование для хранения настроек системы и прикладного ПО текстовых файлов, формат которых одновременно воспринимаем пользователем и программным обеспечением. Необходимые знания по использованию интерфейса командной строки можно получить из соответствующих учебных пособий [1][3] или справочника к дистрибутиву [4]. Возможны различные варианты установки Linux на компьютер: Монопольно одну ОС (в данном случае можно использовать автоматическое разбиение диска программой установки Linux). В качестве альтернативной ОС. Выбор загружаемой ОС происходит в меню при включении компьютера. При таком способе установки обязательно необходимо сделать резервные копии ценных данных; высвободить место на жестком диске для разделов Linux (минимально требуются: раздел для корневой файловой системы и раздел подкачки). Далее в процессе установки потребуется установить в загрузочном секторе диска ( MBR – Master Boot Record) загрузчик-меню выбора ОС (стандартный Linux – grub или lilo, или альтернативный). Использовать LiveCD – ОС, загружаемая с CD или DVD. Как виртуальную машину. В рамках данного курса рекомендуется использовать последний вариант. Среда виртуализации не требует менять конфигурацию дисковых разделов: диски виртуальной машины будут представлены в виде файлов на диске компьютера; позволяет легко переключаться между основной системой и виртуальными машинами. Виртуальная сеть дает возможность отлаживать различные сетевые конфигурации, запуская на одном физическом компьютере две и более систем. Программное обеспечение виртуализации VirtualBox Виртуализация (в данном контексте) - возможность запускать несколько виртуальных операционных систем (гостевых операционных систем) одновременно на одном физическом компьютере (хосте), то есть фактически создать несколько виртуальных компьютеров. Данная возможность реализуется средствами специального ПО — гипервизора или менеджера виртуальных машин. В данной работе в качестве гипервизора используется программное обеспечение Oracle/SUN VirtualBox ссылка: http://virtualbox.org. VirtualBox должен быть установлен как приложение операционной системы физического компьютера (хостовой системы ). В качестве хостовых систем поддерживаются различные версии Windows, Linux, Solaris и MAC OS X (соответствующий пакет можно скачать с сайта). Управление виртуальными машинами осуществляется с помощью средства графического интерфейса пользователя, которое называется менеджер VirtualBox ( VirtualBox manager ). Рабочее окно программы (рис. 1.1.) содержит текстовое меню, набор кнопок, слева - область со списком виртуальных машин, справа — вкладки 5
“Детали”, “Снимки”, “Описания”, относящиеся к выбранной в списке виртуальной машине. Рис. 1.1. Менеджер VirtualBox. Кнопка ” Создать ” предназначена для вызова мастера создания виртуальной машины. В процессе работы мастера пользователю необходимо указать имя виртуальной машины, выбрать тип и версию операционной системы, указать размер памяти для виртуальной машины, создать новый виртуальный жесткий диск или использовать файл существующего жесткого диска. Кнопка ” Свойства ” открывает окно настроек данной виртуальной машины. В частности, в списке свойств пункт “Носители” позволяет подключить к виртуальному приводу оптических дисков диск, вставленный в привод физического диска, а также iso-образ CD/DVD-диска (рис. 1.2.) 6
Рис. 1.2. Подключение образа CD-диска к оптическому приводу виртуальной машины. Кнопка ” Старт ” предназначена для запуска виртуальной машины. Виртуальная машина запускается в новом окне (рис 1.3.). Если кликнуть мышью в какую-либо область окна ВМ, то клавиатура и мышь перехватываются ВМ, для возврата управления в основную систему следует нажать хостовую клавишу (по умолчанию правый Ctrl). 7
Рис. 1.3. Работающая ВМ в среде VirtualBox. Меню окна работающей ВМ позволяет: включить полноэкранный режим, послать сигнал Ctrl+Alt+Del виртуальной машине, сделать паузу в работе ВМ, выключить ВМ, а также управлять различными устройствами, подключаемыми к ВМ. Указать порядок выбора носителей для загрузки можно в свойствах виртуальной машины в пункте “Система” на вкладке “Материнская плата” (рис. 1.4). 8
Рис. 1.4. Вкладка “Материнская плата” пункта “Система” свойств ВМ Перенос виртуальных машин между хостовыми системами осуществляется посредством импорта/экспорта: на источнике нужно сделать импорт ВМ (Файл — Импорт конфигурации), перенести полученные файлы на систему-назначение и на ней выполнить экспорт ВМ (Файл — Экспорт конфигурации). Основные приемы и особенности работы с VirtualBox описаны в руководстве пользователя ссылка: http://www.virtualbox.org/manual/UserManual.html . Сетевые возможности VirtualBox Гипервизор VirtualBox позволяет виртуальным машинам использовать сетевые подключения хостовой системы, а также создавать виртуальные сети для виртуальных машин. С помощью средств графического интерфейса пользователя для ВМ может быть настроено до 4-х сетевых адаптеров ( пункт “Сеть” свойств виртуальной машины - рис. 1.5). Рис. 1.5. Настройка сети ВМ Каждый сетевой адаптер может быть настроен на один из следующих режимов работы: Режим “Не подключен” (Not attached). В данном режиме адаптер присутствует в гостевой системе, но ведет себя так, как будто сетевой кабель в него не включен. Режим “NAT”. В данном режиме адаптер использует сетевые настройки основной системы при взаимодействии с сетью физического узла и прочими внешними 9
сетями. Сетевая подсистема VirtualBox транслирует IP-трафик с исходным IPадресом виртуальной машины в трафик с исходным адресом сетевого адаптера хостовой системы (трансляция сетевых адресов, Network Address Translation). Реализация NAT в VirtualBox имеет определенные ограничения, связанные с поддержкой протокола ICMP, широковещательного UDP -трафика и технологий виртуальных частных сетей. Режим “Сетевой мост” (Bridged networking). В данном режиме сетевой адаптер ВМ подключается к сетевому адаптеру хостовой системы и обрабатывает сетевые пакеты непосредственно в обход сетевого стека хостовой системы ( адаптер хостовой системы работает с адаптером ВМ в режиме моста ). Режим “Внутренняя сеть” (Internal Networking). Данная внутренняя сеть представляет собой физический сегмент, объединяющий включенные в него виртуальные машины, причем внутренняя сеть не имеет доступа к основной системе и внешним сетям. Режим “Виртуальный адаптер хоста” (Host-only networking). Сеть объединяющая в данный сегмент хостовую систему и виртуальные машины, включенные в данный сегмент. Для этого режима VirtualBox создает в хостовой системе программный сетевой интерфейс и устанавливает на нем IP-адрес. В режимах NAT и виртуального адаптера хоста VirtualBox предоставляет виртуальным машинам сервис динамической настройки протокола IP ( DHCP — Dynamic Host Configuration Protocol). Соответствующий сетевой адаптер, настроенный в ВМ на динамическую конфигурацию в данных режимах будет получать IP-параметры автоматически от DHCP -сервера VirtualBox. Упражнения Используя образ установочного диска Debian (предпочтительно DVD, так как содержит весь необходимый софт и не потребуется использование Интернет-репозиториев) создать виртуальный компьютер на основе Linux: 1. Используя мастер создания новой виртуальной машины, создать виртуальную машину в VirtualBox: указать имя ВМ, операционная система: Linux, версия: Debian, размер памяти: 256 Мбайт; создать новый загрузочный жесткий диск размером 800 Мбайт. 2. В свойствах созданной виртуальной машины подключить образ загрузочного установочного DVD-диска (или CD-диска) Debian. 3. Запустить виртуальную машину. С диска запустится программа установки Debian. 4. В процессе установки Debian: выбрать русский язык и регион (меню “Choose language”); выбрать раскладку клавиатуры (меню “Выбор раскладки клавиатуры”); позволить инсталлятору настроить сеть автоматически (IP-адрес будет выдан DHCP-сервером NAT-интерфейса VirtualBox); указать имя компьютера; указать домен; выбрать ручной метод разметки дисков (меню “Разметка дисков”); выбрать диск SCSI1 (0,0,0) (sda) и создать пустую таблицу разделов на нем; 10