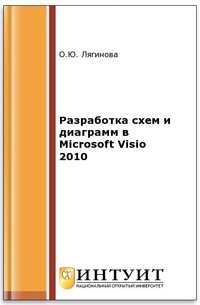Разработка схем и диаграмм в Microsoft Visio 2010
Покупка
Тематика:
Системы автоматического моделирования
Издательство:
ИНТУИТ
Автор:
Лягинова О. Ю.
Год издания: 2016
Кол-во страниц: 91
Дополнительно
Курс знакомит пользователя с приложением Microsoft Visio 2010, с помощью которого можно подготовить схемы, графики и диаграммы любого уровня сложности. Данный курс будут полезен школьникам, студентам, а также специалистам в различных областях деятельности, в круг профессиональных обязанностей которых входит разработка блок-схем, бизнес-диаграмм, карт и планов, планирование расписания и др.
В курсе рассматривается: создание схем на основе шаблонов, добавление в схемы фигур, соединителей, текста, форматирование схем, сохранение подготовленных схем в различных форматах; размещение фигур на схеме, изменение параметров фигур, работа с их группами;
построение простой и функциональной блок-схемы; планирование расписания (разработка временной диаграммы, экспорт/импорт временных диаграмм, создание диаграмм Ганта, отслеживание состояния проекта с помощью диаграммы Ганта, создание календаря); построение
бизнес диаграмм (диаграмм и графиков, организационных диаграмм, схемы причинно-следственных связей, схемы EPC); разработка планов и карт (план этажа, план рабочего места, маршрутная карта); использование слоев при создании схемы и диаграммы, подготовка шаблонов.
Тематика:
ББК:
УДК:
ОКСО:
- ВО - Бакалавриат
- 09.03.01: Информатика и вычислительная техника
- 09.03.02: Информационные системы и технологии
- 09.03.03: Прикладная информатика
- 38.03.05: Бизнес-информатика
ГРНТИ:
Скопировать запись
Фрагмент текстового слоя документа размещен для индексирующих роботов
Разработка схем и диаграмм в Microsoft Visio 2010 2-е издание, исправленное Лягинова О.Ю. Национальный Открытый Университет “ИНТУИТ” 2016 2
Разработка схем и диаграмм в Microsoft Visio 2010/ О.Ю. Лягинова - М.: Национальный Открытый Университет “ИНТУИТ”, 2016 Курс знакомит пользователя с приложением Microsoft Visio 2010, с помощью которого можно подготовить схемы, графики и диаграммы любого уровня сложности. Данный курс будут полезен школьникам, студентам, а также специалистам в различных областях деятельности, в круг профессиональных обязанностей которых входит разработка блок-схем, бизнес-диаграмм, карт и планов, планирование расписания и др. В курсе рассматривается: создание схем на основе шаблонов, добавление в схемы фигур, соединителей, текста, форматирование схем, сохранение подготовленных схем в различных форматах; размещение фигур на схеме, изменение параметров фигур, работа с их группами; построение простой и функциональной блок-схемы; планирование расписания (разработка временной диаграммы, экспорт/импорт временных диаграмм, создание диаграмм Ганта, отслеживание состояния проекта с помощью диаграммы Ганта, создание календаря); построение бизнес диаграмм (диаграмм и графиков, организационных диаграмм, схемы причинно-следственных связей, схемы EPC); разработка планов и карт (план этажа, план рабочего места, маршрутная карта); использование слоев при создании схемы и диаграммы, подготовка шаблонов. (c) ООО “ИНТУИТ.РУ”, 2014-2016 (c) Лягинова О.Ю., 2014-2016 3
Основы работы с Microsoft Visio 2010 В лекции рассматриваются общие вопросы построения схем в Microsoft Visio 2010, выбора шаблона для схемы, добавления в схему фигур, соединителей, текста, а также сохранение схем в различных форматах в соответствии с целями разработки. Общие сведения о приложении Microsoft Visio 2010 Microsoft Visio 2010 - это приложение для создания диаграмм и схем, помогающее визуализировать, исследовать и распространять сложные данные. В Microsoft Visio сложные для понимания таблицы и текст можно преобразовать в наглядные доступные схемы. Приложение Microsoft Visio содержит современные фигуры и шаблоны для создания самых разнообразных схем в таких областях, как управление ИТ-средой, моделирование процессов, строительство и архитектурное проектирование, разработка пользовательского интерфейса, управление кадрами, проектами и т. д. Поиск и применение шаблона В Microsoft Visio 2010 можно использовать встроенные шаблоны, создавать собственные и искать подходящие шаблоны на веб-сайте Office.com. На сайте Office.com представлен широкий набор популярных шаблонов Microsoft Visio, включая схемы процессов, схемы сетей и планы этажей зданий. Чтобы найти и применить шаблон в приложении Microsoft Visio, выполните указанные ниже действия. 1. На вкладке Файл выберите команду Создать. 2. В разделе Выберите шаблон выполните одно из указанных ниже действий. Чтобы использовать один из встроенных шаблонов, в разделе Категории шаблонов выберите нужную категорию и шаблон, а затем нажмите кнопку Создать. Чтобы повторно использовать шаблон, выберите его в разделе Последние использовавшиеся шаблоны и нажмите кнопку Создать. Чтобы использовать ранее созданный шаблон, в разделе Другие способы приступить к работе выберите пункт Из существующего документа, перейдите к нужному файлу и нажмите кнопку Создать новый. Чтобы найти шаблон на сайте Office.com, в разделе Другие способы приступить к работе выберите пункт Шаблоны Office.com, затем - нужный шаблон и нажмите кнопку Загрузить, чтобы загрузить шаблон с сайта Office.com на компьютер. Примечание. Шаблоны на сайте Office.com можно также искать прямо из Microsoft Visio. Для поиска шаблонов на сайте Office.com выберите в разделе Другие способы приступить к работе пункт Шаблоны Office.com. В поле Поиск шаблонов на Office.com 4
введите одно или несколько условий поиска и нажмите кнопку со стрелкой. Задание 1 1. Откройте Microsoft Visio 2010 (Пуск - Все программы - Microsoft Office - Microsoft Visio 2010). 2. Создайте документ на основе шаблона Простая схема. Для этого: В разделе Категории шаблонов щелкните категорию Общие. В выбранной категории щелкните шаблон Простая схема. Нажмите кнопку Создать. 3. Закройте созданный документ. 4. Создайте документ на основе шаблона Office.com Карта проблем. Для этого: На вкладке Файл щелкните Создать. В разделе Другие способы приступить к работе щелкните пункт Шаблоны Office.com. В поле Поиск шаблонов на Office.com впишите текст для поиска “схемы” и щелкните кнопку Начать поиск (см. Рис. 1.1). Рис. 1.1. Поиск шаблона Office.com Среди найденных шаблонов щелкните Карта проблем. Нажмите кнопку Загрузить. 5. Закройте созданный документ. 6. Создайте документ на основе недавно использовавшего шаблона Простая схема. Для этого: На вкладке Файл щелкните Создать. В разделе Последние использовавшиеся шаблоны щелкните шаблон Простая схема. Нажмите кнопку Создать. 7. Закройте созданный документ. Создание схемы 1. На вкладке Файл выберите Создать. 2. В разделе Выберите шаблон в группе Другие способы приступить к работе выберите вариант Новый документ. 3. Нажмите кнопку Создать. Когда откроется шаблон схемы, большая часть пространства будет занята пустой страницей схемы. Рядом будет находиться окно Фигуры, содержащее различные наборы элементов с фигурами (см. Рис. 1.2). 5
Рис. 1.2. Окно “Фигура” Наборы элементов можно отличить по названиям в верхней части окна Фигуры; возможно, чтобы просмотреть все наборы элементов, нужно будет прокрутить область названий. Если щелкнуть название набора элементов, фигуры из этого набора появятся в области ниже. Для добавления набора элементов в окно Фигуры выполните действия. 1. В окне Фигуры щелкните Дополнительные фигуры. 2. В открывшемся списке наведите мышь на название категории нужного набора элементов, затем щелкните название набора элементов. Выбранный набор элементов появится в окне Фигуры. Задание 2 1. Создайте новый документ. Для этого: На вкладке Файл выберите Создать. В разделе Другие способы приступить к работе щелкните Новый документ. Нажмите кнопку Создать. 2. Отобразите в окне Фигуры следующие наборы элементов: Фигуры схемы аудита; Общие блоки; Простые фигуры; Фигуры временной шкалы. Для этого выполните действия: В окне Фигуры щелкните Дополнительные фигуры. В открывшемся списке наведите мышь на название категории нужного набора элементов, затем щелкните название набора элементов: Бизнес - Бизнес-процесс - Фигуры схемы аудита; Общие - Общие блоки; Общие - Простые фигуры; 6
Расписания - Фигуры временной шкалы. 3. Просмотрите фигуры каждого набора элементов. Для этого в окне Фигуры щелкните название набора и просмотрите список фигур. 4. Измените вид отображения фигур набора Фигуры схемы аудита на Значки и данные. Для этого: Щелкните называние набора Фигуры схемы аудита правой кнопкой мыши. В открывшемся контекстном меню выберите Вид - Значки и данные. 5. Закройте наборы элементов Фигуры временной шкалы и Блоки. Для этого: Щелкните название набора правой кнопкой мыши. В открывшемся контекстном меню выберите Закрыть. Добавление фигуры на схему 1. В окне Фигуры щелкните нужную фигуру, удерживайте нажатой кнопку мыши. 2. Перетащите фигуру на страницу схемы. Задание 3 1. Перетащите на страницу схемы фигуры (см. Рис. 1.3): Оконченная фигура (набор элементов Фигуры схемы аудита); Прямоугольник (набор элементов Экспресс-фигуры); Ручной ввод (набор элементов Фигуры схемы аудита); 7
Рис. 1.3. Добавление фигуры на схему 2. Уменьшите размеры прямоугольника, используя размерные маркеры (см. Рис. 1.4). Рис. 1.4. Изменение размера фигуры 3. Измените цвет заливки прямоугольника на белый. Для этого: Выделите прямоугольник (щелкните по нему левой клавишей мыши). На вкладке Главная в группе Фигура щелкните кнопку со списком Заливка. В открывшемся списке вариантов заливок выберите белый цвет. 4. Выровняйте центры фигур по вертикали. Для этого: Выделите все фигуры, щелкнув на вкладке Главная в группе Редактирование кнопку со списком Выделить и Выделить все. На вкладке Главная в группе Упорядочить щелкните кнопку со списком Положение и выберите Выровнять по центру. 5. Выровняйте интервалы между фигурами. Для этого: Выделите все фигуры (если они еще не выделены), щелкнув на вкладке Главная в группе Редактирование кнопку со списком Выделить и Выделить все. На вкладке Главная в группе Упорядочить щелкните кнопку со списком Положение и выберите Интервалы между фигурами - Распределить по вертикали. Добавление соединителя между двумя фигурами Чтобы соединить две фигуры на схеме выполните указанные ниже действия. 1. На вкладке Главная в группе Сервис щелкните кнопку Соединительная линия. 2. Наведите указатель мыши на точку соединения фигуры (синий крестик на стороне фигуры), от которого должна быть построена соединительная линия, точка соединения будет выделена в красный квадратик. 3. Прижмите левую клавишу мыши. 4. Протащите линию до точки соединения второй фигуры, к которой должна быть проведена линия. 5. Отпустите клавишу мыши. Задание 4 8
Соедините друг с другом фигуры схемы, созданные в ходе выполнения задания 3 (см. Рис. 1.5). Рис. 1.5. Соединение фигур на схеме Для этого: 1. На вкладке Главная в группе Сервис щелкните кнопку Соединительная линия. 2. Соедините Оконченную фигуру и Прямоугольник. Для этого: Наведите указатель мыши на нижнюю точку соединения Оконченной фигуры (точка соединения должна быть выделена в красный квадратик). Прижмите левую клавишу мыши. Протащите линию до верхней точки соединения Прямоугольника (точка соединения должна быть выделена в красный квадратик). Отпустите клавишу мыши. 3. Аналогичным образом соедините Прямоугольник и фигуру Ручной ввод. Добавление текста в фигуры или на страницу Добавление текста в фигуру 1. Выделите фигуру, в которую нужно добавить текст. 2. Введите нужный текст. Как только будет начат ввод, Microsoft Visio переключит выделенную фигуру в 9
режим редактирования текста. Чтобы добавить еще одну строку текста, нажмите клавишу [ENTER]. 3. После завершения ввода щелкните пустую область на странице или нажмите клавишу [ESC]. 4. Снова выделите фигуру. В области текста появится маленький желтый управляющий маркер. Перетащите этот маркер, чтобы переместить текст. Добавление текста на страницу 1. На вкладке Главная в группе Сервис выберите инструмент Текст. 2. Щелкните пустую область на странице, после чего появится текстовое поле. 3. Введите нужный текст. 4. Чтобы завершить работу с инструментом Текст, на вкладке Главная в группе Сервис выберите инструмент Указатель. Теперь текстовое поле имеет те же характеристики, что и другие фигуры. Можно выделить это поле и изменить текст, перетащить поле в другую часть страницы или отформатировать текст с помощью групп Шрифт и Абзац на вкладке Главная. Задание 5 1. Добавьте текст в фигуры (см. Рис. 1.6). В Оконченную фигуру - Управление внутренними аудитами предприятия. В Прямоугольник - Разработка и корректировка программы внутренних аудитов предприятия на год. В фигуру Ручной ввод - Назначение ведущего аудитора и группы аудита для проведения текущих аудитов. 10