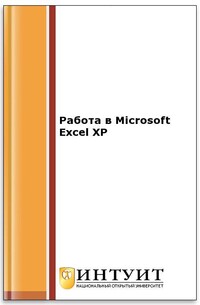Работа в Microsoft Excel XP
Покупка
Тематика:
Microsoft Office
Издательство:
ИНТУИТ
Год издания: 2016
Кол-во страниц: 64
Дополнительно
Вид издания:
Учебное пособие
Уровень образования:
Среднее профессиональное образование
Артикул: 834602.01.99
Краткий курс из серии "Шаг за шагом” знакомит с основными возможностями работы с Microsoft Excel XP.
В курсе даются базовые понятия для работы с электронными таблицами Excel.
Тематика:
ББК:
УДК:
ОКСО:
- Среднее профессиональное образование
- 09.02.04: Информационные системы (по отраслям)
- 09.02.05: Прикладная информатика (по отраслям)
- 09.02.08: Интеллектуальные интегрированные системы
- ВО - Бакалавриат
- 09.03.01: Информатика и вычислительная техника
- 09.03.02: Информационные системы и технологии
ГРНТИ:
Скопировать запись
Фрагмент текстового слоя документа размещен для индексирующих роботов
Работа в Microsoft Excel XP 2-е издание, исправленное Национальный Открытый Университет “ИНТУИТ” 2016 2
Работа в Microsoft Excel XP/ - М.: Национальный Открытый Университет “ИНТУИТ”, 2016 Краткий курс из серии “Шаг за шагом” знакомит с основными возможностями работы с Microsoft Excel XP. В курсе даются базовые понятия для работы с электронными таблицами Excel. (c) ООО “ИНТУИТ.РУ”, 2006-2016 (c) 2006-2016 3
Знакомство с Excel Изучив эту лекцию, вы сможете: работать с информацией на рабочем листе, выделять информацию на листе. Внимание! Для работы с этим курсом необходимы учебные файлы, которые Вы можете загрузить здесь скачать: http://old.intuit.ru/department/office/workexcelxp/1/excel.zip. Любой вид деятельности требует систематизации хранимых данных. С расширением перечня продуктов, услуг и клиентов любому бизнесу необходима компьютерная система для хранения большого объема финансовой и другой информации. Microsoft Excel - программа, предназначенная для организации данных в таблицы для документирования, сопоставления и графического представления информации. Например, можно использовать Excel для суммирования, вычисления среднего или максимального числа продаж за день; создания графика, показывающего определенный процент продаж, сравнения общего объема продаж за день с тем же показателем других дней недели. Excel освобождает вас от проведения этих вычислений вручную. Упражнения в этом курсе основаны на данных некоей вымышленной компании “Все для сада”. Помимо средств ухода за растениями и инвентаря для садоводства, предлагаемых компанией, ее владелец, Кэтрин Тернер, и ее коллеги должны хранить информацию, которая позволяет компании принимать правильные решения относительно тех или иных видов товара. Из этой лекции вы узнаете о том, как работать с существующими списками данных и с определенными данными в списке, как создавать список данных, как проверять данные и исправлять ошибки. В лекции используются учебные файлы FileOpen, ZeroIn, DataEntry и Replace. Важно. Возможно, что на панелях инструментов Excel будут отображаться не все кнопки. Если кнопка, упомянутая в курсе, отсутствует на панели инструментов, щелкните в этой панели на кнопке Параметры панели инструментов (Toolbar Options) (стрелочка вниз). Появится список остальных кнопок этой панели инструментов. Введение в Excel При запуске Excel появляется пустой документ. С этого момента вы можете вводить информацию, изменять оформление данных, обрабатывать данные или искать информацию в файлах справки Excel. Следующий рисунок показывает наиболее важные элементы в окне Excel, два из которых являются нововведениями в Excel 2002: окно рабочей книги, панель главного меню, строка формул, панель Стандартная и панель Форматирование, строка состояния, (новое в этой версии) диалоговое окно Задать вопрос (Ask A Question) и область задач. 4
Главной составной частью документа Excel является поле, которое содержит определенную информацию. В Excel это поле называется ячейкой. Каждая ячейка находится на пересечении строки (горизонтальной последовательности ячеек) и столбца (вертикальной последовательности ячеек); строки обозначены числами, а столбцы - буквами. Номер строки и буква столбца, обозначающие определенную ячейку, называются ссылкой на ячейку. Например, ячейка в левом верхнем углу окна рабочей книги имеет ссылку А1. Рабочий лист состоит из набора строк и столбцов и представляет страницу в документе Excel. Рабочей книгой, в свою очередь, называются один или несколько рабочих листов. Совет. Создавая документ Excel, вы создаете рабочую книгу с тремя рабочими листами. Рабочая книга, которую разработала для своей компании ее владелец Кэтрин Тернер, имеет три рабочих листа, в каждом из которых содержится информация о продуктах, подлежащих розничной продаже. Кэтрин назвала рабочую книгу “Товары” и ведет записи о фурнитуре на одном рабочем листе, о садовом инвентаре на другом и об инструментах - на третьем. На каждом рабочем листе она использует три столбца для записи идентификационного кода товара, описания и цены. Вся эта информация 5
составляет список данных. Вы можете создавать и больше трех разделов в рабочей книге на одну и ту же тему, просто создавая дополнительные рабочие листы; однако, если вы хотите хранить информацию о чем-то другом, вам стоит создать новую рабочую книгу. Например, если бы Кэтрин хотела записывать информацию о различных категориях товаров, продаваемых компанией “Все для сада”, например, о разновидностях растений, она бы создала новый рабочий лист “Товары” и вводила бы данные в этот рабочий лист. Однако, если бы она хотела записать информацию на другую тему, предположим, о покупателях, и их контактную информацию, надо было бы создать новую рабочую книгу. Совет. Каждая рабочая книга содержит информацию на определенную тему, например, “Продукты”, “Покупатели” или “Объем продаж”, в то время как каждый рабочий лист содержит данные об объектах, относящихся только к данной тематике, например, информацию о разновидностях продуктов, предпочтительных/непредпочтительных покупателях или информацию об объемах продаж за тот или иной месяц. Диалоговое окно Введите вопрос (Ask A Question) - новая опция в этой версии Excel. Теперь можно ввести вопрос в этом диалоговом окне, и Excel выдаст помощь по теме, соответствующей вопросу. Окно помогает быстро и легко получить помощь сразу после того, как у вас возник вопрос, не отвлекаясь на другие действия по получению справки. Область задач, также являющаяся нововведением в этой версии Excel, позволяет открывать файлы, вставлять информацию из буфера обмена и создавать как новые, так и базирующиеся на существующих файлах, рабочие книги. Огромная польза области задач заключается в том, что она объединяет множество общих задач, таких как открытие или создание новых файлов, в одном месте и позволяет осуществлять эти операции одним щелчком мыши. Единственный недостаток области задач в том, что она занимает довольно много экранного пространства. Однако это не должно мешать работе, т.к. вы можете легко вызывать и убирать эту панель. В меню Вид (View) щелкните на пункте Область задач (Task Pane) ; Excel скроет область задач, если она отображается в данный момент, и отобразит ее, если она скрыта. Важно. Если вы еще не установили учебные файлы, чтобы проработать упражнения, приведенные в этой лекции, то установите их. Работа с существующим списком данных При запуске Excel программа отображает чистый рабочий лист и область задач, находящуюся справа. Вы можете начать ввод информации в ячейки рабочего листа либо открыть существующую рабочую книгу. В следующих упражнениях вы будете работать с несколькими рабочими книгами, которые уже были созданы для компании “Все для сада”. После того, как вы внесли необходимые изменения в рабочую книгу, вам нужно будет сохранить ее. Когда вы сохраняете файл, вы заменяете предыдущую копию файла его новой версией. 6
Если вы хотите внести и сохранить изменения, но оставить первоначальную копию файла, вы можете использовать команду Сохранить как (Save As) для сохранения файла под новым именем. Совет. Как часто нужно сохранять файлы при работе? Желательно сохранять изменения каждые полчаса или даже пять минут, но лучше всего сохранять изменения сразу после того, как они были внесены, поскольку вам будет неприятно выполнять дважды одну и ту же работу. Вы также можете использовать кнопки в диалоговом окне Сохранить как (Save As) для присвоения другого формата сохраняемому файлу. Например, Кэтрин Тернер, сохранила бы файл Excel в другом формате, если бы ей и бухгалтеру компании, который обычно использует другое приложение, был необходим общий доступ к этому файлу. FileOpen В этом упражнении вы запустите Excel из меню Пуск (Start) и откроете диалоговое окно Открыть (Open), чтобы открыть существующую рабочую книгу. После открытия рабочей книги вы измените цену товара и сохраните рабочую книгу дважды: сначала как рабочую книгу Excel, а затем - как файл Lotus. 1. В области задач щелкните на кнопке Пуск (Start), укажите на Программы (Programs) и выберите Microsoft Excel. Появится главное окно программы Excel. 2. На панели инструментов Стандартная щелкните на кнопке Открыть (Open) . Появится диалоговое окно Открытие документа (Open). Совет. При отображенной области задач вы можете открыть нужный файл, выбрав его из списка файлов под заголовком Открытие книги (Open A Workbook), либо щелкнув на соответствующем имени рабочей книги, которую вы хотите открыть, или же щелкнув на строке Книги (More Workbooks) для появления диалогового окна Открытие документа (Open). 3. Щелкните на кнопке ниспадающего меню просмотра Папка (Look In) и выберите жесткий диск, на котором установлены учебные файлы “Шаг за шагом”. Появятся файлы и папки на вашем жестком диске. 4. Войдите в папку Office XP SBS и дважды щелкните на папке Excel. 5. Дважды щелкните на папке Chap05. Отобразятся файлы и папки, находящиеся в папке Chap05. 6. Дважды щелкните на файле FileOpen.xls. Откроется файл FileOpen.xls. 7. Щелкните на ячейке C16 и наберите 16,95. Информация в ячейке C16 изменится на $16.95. 8. На панели инструментов Стандартная нажмите кнопку Сохранить (Save) . Excel сохранит ваши изменения. 9. В меню Файл (File) выберите Сохранить как (Save As). Появится диалоговое окно Сохранение документа (Save As). 10. Щелкните на поле Имя файла (File name), удалите существующее имя файла и наберите SaveAs. 11. Щелкните на поле Тип файла (Save as type) для открытия списка типов файлов и выберите WK4 (1-2-3) (*.wk4). 7