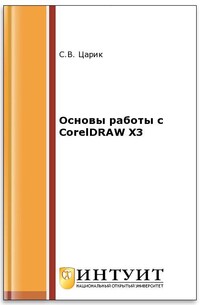Основы работы с CorelDRAW X3
Покупка
Тематика:
CorelDRAW
Издательство:
ИНТУИТ
Автор:
Царик Сергей Всеволодович
Год издания: 2016
Кол-во страниц: 240
Дополнительно
Курс предназначен для тех, кто только начинает знакомиться с миром компьютерной графики и желает освоить программу CorelDRAW. Курс представляет собой сборник упражнений и необходимый для их выполнения теоретический материал.
Изложение идет в такой последовательности, что человек, впервые сталкивающийся с программой CorelDRAW, сможет самостоятельно изучить ее работу, на примерах разобрать использование тех или иных инструментов и закрепить полученные навыки, выполнив упражнения. Упражнения содержат варианты реальных логотипов, знаков и иллюстраций.
Тематика:
ББК:
УДК:
ОКСО:
- ВО - Бакалавриат
- 09.03.01: Информатика и вычислительная техника
- 09.03.02: Информационные системы и технологии
- 54.03.01: Дизайн
- ВО - Специалитет
- 54.05.03: Графика
ГРНТИ:
Скопировать запись
Фрагмент текстового слоя документа размещен для индексирующих роботов
Основы работы с CorelDRAW X3 2-е издание, исправленное Царик С.В. Национальный Открытый Университет “ИНТУИТ” 2016 2
Основы работы с CorelDRAW X3/ С.В. Царик - М.: Национальный Открытый Университет “ИНТУИТ”, 2016 Курс предназначен для тех, кто только начинает знакомиться с миром компьютерной графики и желает освоить программу CorelDRAW. Курс представляет собой сборник упражнений и необходимый для их выполнения теоретический материал. Изложение идет в такой последовательности, что человек, впервые сталкивающийся с программой CorelDRAW, сможет самостоятельно изучить ее работу, на примерах разобрать использование тех или иных инструментов и закрепить полученные навыки, выполнив упражнения. Упражнения содержат варианты реальных логотипов, знаков и иллюстраций. (c) ООО “ИНТУИТ.РУ”, 2008-2016 (c) Царик С.В., 2008-2016 3
Интерфейс программы Лекция посвящена интерфейсу программы. В ней рассматриваются основные элементы окна CorelDraw, параметры, принадлежащие той или иной панели и предварительные настройки, необходимые для начала работы. Интерфейс программы Программа CorelDRAW X3 открывается в стандартном виде окна приложения Windows с печатной страницей в центре (рис. 1.1). Основными элементами окна CorelDRAW являются: строка заголовка с тремя кнопками управления размером окна, расположенными справа: Свернуть, Развернуть/Свернуть в окно, Закрыть; строка меню ( Menu Bar ); каждое меню содержит множество пунктов, которые открывают подменю, выводят на экран диалоговые окна или выполняют конкретные команды; панель инструментов ( Toolbox ) — панель графики; панель свойств ( Property Bar ) — набор параметров конкретного инструмента, выбранного на панели инструментов; цветовая палитра ( Color Palette ); пристыковываемые окна ( Dockers ) — элементы, предназначенные для настройки параметров выполнения тех или иных действий; они обычно открываются в служебной области в правой части окна. Если какая-либо панель отсутствует в окне программы CorelDRAW, то для ее отображения следует выполнить следующие действия. 1. В строке меню выберите пункт меню Window (Окно), щелкнув на нем кнопкой мыши. 2. В раскрывшемся списке выберите пункт Toolbars (Панели инструментов), а затем выберите название требуемой панели, переведя на него указатель мыши и щелкнув кнопкой мыши. Выполнение этих действий приведет к установке напротив названия панели флажка и появлению выбранной панели в окне программы CorelDRAW. Чтобы спрятать панель, выполните такие действия. 1. В меню Window (Окно) выберите пункт Toolbars (Панели инструментов). 2. Выберите в списке панелей инструментов требуемое название с установленным флажком, переведите на него указатель мыши и щелкните. Выбор панели приведет к снятию соответствующего флажка и исчезновению панели из окна программы CorelDRAW. 4
Рис. 1.1. Окно программы CorelDRAW X3 Чтобы отобразить цветовые палитры, необходимо выполнить следующие действия. 1. Выберите пункт меню Window (Окно). 2. Щелкните на пункте Color Palettes (Цветовые палитры). 3. В списке цветовых палитр выберите нужную, переведя на нее указатель мыши и щелкнув. Чтобы спрятать цветовую палитру, необходимо выполнить вышеописанные действия и щелчком кнопки мыши снять соответствующий флажок. Для успешной работы необходим следующий минимальный набор панелей (см. рис. 1.1): панель графики; панель свойств; стандартная панель инструментов; цветовая палитра. Стандартная панель Стандартная панель инструментов располагается непосредственно под строкой 5
главного меню (рис. 1.2). Рис. 1.2. Стандартная панель инструментов Элементы стандартной панели инструментов предназначены для выполнения таких действий: New (Новый) — создать документ текущего формата печатной страницы; Open (Открыть) — открыть диалоговое окно Open Drawing (Открыть рисунок), позволяющее выбрать существующий рисунок и открыть его; Save (Сохранить) — сохранить рисунок; Print (Печать) — открыть диалоговое окно Print (Печать); Cut (Вырезать) — копировать объект в буфер обмена с удалением его с рабочей области; Copy (Копировать) — копировать объект в буфер обмена без удаления его с рабочей области; Paste (Вставить) — вставить скопированный в буфер обмена объект на рабочую область; Undo (Отменить) — отменить выполненное действие; Redo (Вернуть) — повторить действие, отмененное предыдущей командой; Import (Импорт) — импортировать на рабочую область растровое изображение; Export (Экспорт) — экспортировать файл в другой формат; Zoom Levels (Уровни увеличения) — раскрывающийся список, из которого можно выбрать один из доступных масштабов просмотра рисунка в окне документа: To Fit (По картинке) — отображение всех объектов рисунка так, чтобы они занимали все окно документа; To Selected (По выбранному) — отображение только выделенных объектов таким образом, чтобы они занимали все окно документа; To Page (На страницу) — режим показа печатной страницы в центре окна; To Width (По ширине) и To Height (По высоте) — режим подгонки размеров изображения печатной страницы под размер окна документа по ширине или по высоте соответственно; 10%… 400% — режимы показа печатной страницы рисунка с соответствующим уменьшением или увеличением относительно исходного размера (100%). Панель инструментов 6
Данная панель содержит инструменты для создания объектов, изменения их формы, применения специальных эффектов, работы с цветом и т. п. (рис. 1.3). Рис. 1.3. Развернутый вид панели инструментов: группы инструментов В правом нижнем углу большинства кнопок инструментов имеется маленький треугольник. Он указывает на то, что данная кнопка отвечает за целую группу инструментов. Чтобы сменить текущий инструмент с помощью мыши, щелкните на такой кнопке и на появившейся панели переместите указатель к нужной позиции. Начало работы Перед началом рисования вы можете установить параметры макета страницы, используя панель свойств (рис. 1.4). СОВЕТ.Если панель свойств в окне программы CorelDRAW не соответствует тому виду, который представлен на рис. 1.4, выберите на панели графики инструмент Pick (Выбор) ( ) и щелкните на свободном месте рабочей области. Размер рабочей области практически бесконечен, а вот формат печатной страницы имеет конечные размеры: ширину и высоту (см. рис. 1.1). Перечислю основные параметры печатной страницы. Paper Type/Size (Тип/Формат бумаги). Программа CorelDRAW поддерживает обширный набор размеров страниц документа, соответствующих стандартам многих стран мира. Среди этих форматов — размеры стандартных конвертов, а также этикеток. Paper Width and Height (Ширина и высота бумаги). Значения этих параметров — ширины (Width) и высоты (Height) — автоматически обновляются в соответствии 7
с выбранным форматом бумаги. Однако несмотря на это вы всегда можете задать для них собственные, независимые значения. Portrait (Книжная) и Landscape (Альбомная) — кнопки, управляющие ориентацией страницы. Drawing Units (Единицы измерения). Проведение построений в программе CorelDRAW возможно в различных единицах измерений. Рис. 1.4. Панель свойств Практическое задание 1. Настройка рабочей области 1. Выберите из раскрывающегося списка Paper Type/Size (Тип/Формат бумаги) значение А4. 2. С помощью соответствующей кнопки установите ориентацию бумаги — Landscape (Альбомная). 3. Из раскрывающегося списка Drawing Units (Единицы измерения) выберите значение millimeters (миллиметры). 4. Из списка Zoom Levels (Уровни увеличения) выберите значение To Page (На страницу). 5. Проверьте наличие в окне программы CorelDRAW следующих панелей: панель инструментов; панель свойств; стандартная; цветовая палитра — стандартная палитра CMYK. 6. При необходимости включите их отображение. Выводы Предварительные настройки формата бумаги, ее ориентации, выбор тех или иных единиц измерения, а также наличие или отсутствие панелей не являются необходимым условием для начала работы в программе CorelDRAW, поскольку во время работы всегда можно произвести требуемые изменения. Однако отображение минимального набора инструментов и палитр поможет организовать будущую работу. 8
Манипулирование объектами Данная лекция посвящена способам манипулирования над объектами и видам трансформационных искажений, рассмотренных на примере объекта прямоугольника. Манипулирование объектами Прямоугольник можно назвать “кирпичиком” неживой природы — всего того, что создано руками человека. Особенно ярко эта геометрическая фигура присутствует в результатах деятельности людей в век промышленного прогресса. Различные виды трансформационных искажений (изменение геометрических размеров, вращение, сдвиг) позволяют получить из прямоугольника такие фигуры, как квадрат, ромб и параллелограмм (рис. 2.1). Рис. 2.1. Примеры геометрических фигур, полученных из прямоугольника в результате изменения геометрических размеров, вращения и сдвига Способность прямоугольника к трансформационным изменениям позволяет получать разнообразные заготовки, с помощью которых в последующем можно собирать более сложные фигуры, как мозаичное полотно. Используя настройки, которые появляются на панели свойств при выборе инструмента Rectangle (Прямоугольник), можно задавать скругление отдельных углов прямоугольника. Благодаря нeзависимости углов друг от друга в результате получаются разнообразные заготовки (рис. 2.2). Таким образом, комбинирование трансформационных искажений с параметрами скругления углов прямоугольника предоставляет пользователям возможность создавать геометрические фигуры, в которых не сразу угадывается источник — прямоугольник (рис. 2.3). Прямоугольник Для построения прямоугольника в программе CorelDRAW предназначен специальный инструмент — Rectangle (Прямоугольник) ( ) (рис. 2.4). 9
Рис. 2.2. Примеры геометрических фигур, полученных из прямоугольника настройкой параметров скругления определенного угла Рис. 2.3. Примеры фигур, полученных из прямоугольника в результате трансформационных искажений и задания скругления различным углам Чтобы активизировать инструмент Rectangle (Прямоугольник), выполните следующие действия. 1. Переместите указатель мыши ( ) на кнопку инструмента Rectangle (Прямоугольник) ( ). 2. Щелкните кнопкой мыши. Выбор инструмента Rectangle (Прямоугольник) сопровождается изменением вида указателя мыши на перекрестие с маленьким прямоугольником, а также графическим представлением кнопки инструмента в нажатом состоянии на панели графики (см. рис. 2.4). Рис. 2.4. Расположение инструмента Rectangle (Прямоугольник) ВНИМАНИЕ.Наиболее распространенной ошибкой при активизации инструментов является действие мышью, когда пользователь, выбрав требуемый инструмент указателем мыши, нажимает кнопку мыши и пытается “вытащить” 10