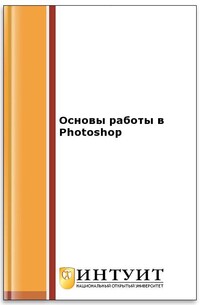В курсе рассмотрены все производственные процедуры, связанные с допечатной подготовкой: формирование Photoshop-системы, основы грамотной работы в Photoshop, параметры цвета, коррекция тонов и цветокоррекция, цифровая фотолаборатория, настройка резкости, плашечные цвета и дуплексы, штриховая графика, сканирование, ввод изображений, техника редактирования изображений, методы вывода, мультимедиа и веб.
Вы узнаете, что нужно делать чтобы на печати изображения выглядели как можно лучше, как осуществлять цветокоррекцию и цветовые преобразования, какими методами можно добиться адекватного воспроизведения цвета, как получать в Photoshop хорошие сканированные изображения и как их обрабатывать, чтобы получить копии высокого качества.
Тематика:
ББК:
УДК:
ОКСО:
- 00.00.00: ОБЩИЕ ДИСЦИПЛИНЫ ДЛЯ ВСЕХ СПЕЦИАЛЬНОСТЕЙ
- ВО - Бакалавриат
- 09.03.01: Информатика и вычислительная техника
- 54.03.01: Дизайн
- ВО - Магистратура
- 09.04.01: Информатика и вычислительная техника
- 54.04.01: Дизайн
ГРНТИ:
Скопировать запись
Фрагмент текстового слоя документа размещен для индексирующих роботов
Основы работы в Photoshop 2-е издание, исправленное Национальный Открытый Университет “ИНТУИТ” 2016 2
Основы работы в Photoshop/ - М.: Национальный Открытый Университет “ИНТУИТ”, 2016 В курсе рассмотрены все производственные процедуры, связанные с допечатной подготовкой: формирование Photoshop-системы, основы грамотной работы в Photoshop, параметры цвета, коррекция тонов и цветокоррекция, цифровая фотолаборатория, настройка резкости, плашечные цвета и дуплексы, штриховая графика, сканирование, ввод изображений, техника редактирования изображений, методы вывода, мультимедиа и веб. Вы узнаете, что нужно делать чтобы на печати изображения выглядели как можно лучше, как осуществлять цветокоррекцию и цветовые преобразования, какими методами можно добиться адекватного воспроизведения цвета, как получать в Photoshop хорошие сканированные изображения и как их обрабатывать, чтобы получить копии высокого качества. (c) ООО “ИНТУИТ.РУ”, 2006-2016 (c) 2006-2016 3
Формирование Photoshop-системы В этой лекции мы поговорим, как сформировать среду для работы с Photoshop. Сначала остановимся на аппаратных средствах, необходимых для нормального функционирования, а потом коснемся некоторых вспомогательных программ, которые могут быть очень полезны. Подбор компонентов Photoshop – необыкновенно богатая программа, и эта книга призвана помочь вам научиться использовать ее возможности с максимальной эффективностью. Однако никакие советы, подсказки и трюки, как бы хороши они не были, не помогут, если ваши аппаратные средства не отвечают поставленной задаче или система сконфигурирована неправильно. В этой лекции мы рассмотрим, как сформировать среду для работы с Photoshop. Сначала поговорим об аппаратных средствах, необходимых для нормального функционирования, а потом коснемся некоторых вспомогательных программ, которые могут оказаться вам полезными. Оборудование Photoshop использует все преимущества быстродействующих систем Macintosh и РС – чем быстрее система, тем лучше. Но скорость компьютера – лишь одно из слагаемых. Даже самая быстрая машина начинает тормозить, когда не хватает оперативной памяти (RAM), а если на диске остается мало свободного пространства, Photoshop вообще отказывается работать. Итак, что считать достаточным? Это зависит от размера ваших файлов и производимых над ними манипуляций. Выбор платформы Основное различие между Маком и РС применительно к Photoshop, на наш взгляд, сводится к одному: если вы предпочитаете работать визуально, ориентируясь на экранное изображение, а не на числовые значения, то делать это удобнее на Маке. Дело в том, что разные платформы управляют монитором по-разному. Формирование Macintosh-системы для визуальной работы – задача непростая, но все же выполнимая. В Windows 98SE средства управления цветом гораздо эффективнее, чем в Windows 98, но само по себе это еще не повод для перехода на нее. Брюс, например, сумел создать Photoshop-систему для визуальной работы на базе Windows NT 4, которая вообще не имеет функций управления цветом. Ключевым условием здесь является надежный ICCпрофиль монитора. И хотя на Маке выбор инструментов для создания таких профилей гораздо шире, чем на Windows, сформировать профиль можно на любой платформе, где работает Photoshop. Итог таков: если вы довольны своей платформой, переходить на другую нет смысла. 4
Macintosh. Большинство операций в Photoshop связано со сложными вычислениями, поэтому очень важна скорость процессора вашего Мака. Photoshop 6 недвусмысленно требует моделей Power Macintosh. На машинах 680х0 она не работает, а на практике имеет смысл использовать, по крайней мере, модель G3 и предпочтительно G4, поскольку Photoshop очень эффективно использует ускоритель операций AltiVec модели G4. По состоянию на март 2001 Photoshop – одна из немногих программ, использующих преимущества новых двупроцессорных Power Мacintosh, а другим программам придется подождать, прежде чем в OS X появится многопроцессорная поддержка, но если вы все еще работаете на машине, выпущенной ранее модели G3 (в особенности со старым процессором системы 601), то вам, возможно, захочется опробовать один из ускорителей операций G3/G4 от независимых фирм или подумать о приобретении новой машины. Pentium III. Компьютеры на базе процессора Pentium III считаются рабочими лошадками для Photoshop. Современные процессоры Pentium III имеют встроенный набор команд ММХ, ускоряющий в 3-5 раз выполнение операций с интенсивными вычислениями, таких как нерезкое маскирование и преобразование из RGB в CMYK. Если у вас устаревший Pentium или Pentium Pro без ММХ, подумайте о модернизации процессора. Pentium Pro. Pentium Pro-системы работают значительно быстрее, чем Pentium II с той же тактовой частотой и больше подходят для Photoshop на платформе Windows. Все процессоры Pentium Pro нового поколения имеют расширение ММХ. Но чтобы получить полную отдачу от Pentium Pro или Pentium III, использовать его желательно с операционной системой Windows NT 4 или Windows 2000, которые являются полностью 32-разрядными. Многопроцессорные системы должны работать только с Windows NT или Windows 2000 – ни Windows 95, ни Windows 98 многопроцессорности не поддерживают. Оперативная память Едва ли вы найдете человека, который считает себя слишком стройным или слишком богатым. Оперативной памяти (RAM) также никогда не бывает слишком много. Нужный вам объем RAM зависит от размера файлов, с которыми вы работаете (помните, что дополнительные слои и каналы увеличивают размер файла). Если на компьютере установлено менее 64 Мбайт RAM, запускать Photoshop вообще не стоит. Попробовать, конечно, можно, при этом вам придется отключить все расширения, пульты и другие вспомогательные программы, которые потребляют оперативную память, но результат будет удручающим. Если вы хотите одновременно запускать Photoshop и ImageReady, то вам потребуется не менее 128 Мб RAM. Наиболее важным из отдельных факторов, влияющих на производительность Photoshop, является доступ к достаточному количеству RAM-памяти. 5
Для достижения оптимальной производительности на Маке объем памяти для Photoshop должен втрое превышать размер открытого файла, плюс еще мегабайт пять для самой программы (см. рис. 1.1). Так, если в файле на 5 Мб создать новый слой, размер файла увеличивается до 10 Мб: прирост идет очень быстро, особенно с добавлением слоев и каналов. Самое важное для эффективной работы Photoshop – наличие свободной памяти в достаточном объеме. Копирование, снимки, регистрация событий и вообще любые операции вызывают расход оперативной памяти, так как Photoshop все время сохраняет очередную, измененную версию изображения, чтобы дать вам возможность отменить предыдущее действие. Функции новой палитры History потребляют огромное количество памяти, и если вы хотите использовать их по максимуму, придется выделить программе объем памяти, в 20-50 раз превышающий размер файла. (См. подсказку “Отключение функции History”, лекция 2, “Основы грамотной работы в Photoshop”). В Windows выделение памяти производится динамически, делать это вручную невозможно. Можно, пожалуй, рекомендовать отвести Photoshop 75% свободной памяти – если выделить больше, у Windows начнутся проблемы. Если у вас установлено более 768 Мб RAM, можете попробовать увеличить этот процент. Заметьте, что некоторые фильтры Photoshop (например, Lens Flare) требуют для загрузки в память достаточного объема физического RAM, иначе они не будут работать, даже при том, что у Photoshop есть своя виртуальная память (см. ниже). 6
Рис. 1.1. Выделение оперативной памяти для Photoshop Виртуальная память. С тех пор, как Apple встроила в ОС System 7 механизм виртуальной памяти, не прекращаются споры о том, нужно ли его задействовать в работе с Photoshop. Используя часть жесткого диска в качестве “временного RAM”, механизм виртуальной памяти позволяет держать открытыми больше программ, чем обычно. (На Power Маc виртуальная память имеет еще и дополнительный эффект, который выражается в том, что дает возможность несколько сократить объем RAM, выделяемый программам). Но жесткие диски даже с натяжкой нельзя сопоставить с RAM по быстродействию, поэтому работа компьютера резко замедляется. Photoshop имеет свой собственный механизм виртуальной памяти, который вступает в действие всякий раз, когда программа требует памяти больше, чем вы ей выделили (см. “Пространство рабочего диска” далее в этой лекции). Использовать виртуальную память (собственную Мака, включаемую в пульте Memory, или ту, что генерирует программа RAM Doubler фирмы Connectix) с Photoshop можно, но с определенными ограничивающими условиями. Не пытайтесь, надеясь на 7
виртуальную память, выделить Photoshop больше RAM, чем у вас установлено на плате. Вы тут же почувствуете резкое снижение производительности, потому что виртуальная память Apple (или RAM Doubler) начинает конфликтовать с собственной, очень эффективной виртуальной памятью Photoshop. Мы включаем виртуальную память только тогда, когда приходится работать на Power Маке со слишком малым объемом RAM (например 64 Мбайт). В этом случае сокращается потребление RAM самой программой и высвобождается немного памяти для изображений, и можно даже запускать дополнительные приложения. Другой недостаток виртуальной памяти Apple состоит в том, что при считывании информации с диска система временно “застывает”: если вы в данный момент рисуете, ваша работа прерывается. Подсказка. Установки дискового кэша. Photoshop 6 игнорирует дисковый кэш Мака, величину которого вы задаете в пульте Memory. Единственным последствием этого является то, что выделенная для дискового кэша память недоступна для Photoshop. Если памяти у вас достаточно и вы находите, что дисковый кэш существенно ускоряет работу других программ (а при выполнении операций с частым обращением к диску, например, при макетировании, так оно и должно быть), старайтесь выделять для него пару мегабайт. Если же каждый килобайт RAM у вас на счету, устанавливайте кэш на минимальное значение. Файл подкачки в Windows Для файла подкачки (swap file) Windows по умолчанию использует загрузочный диск. Чтобы изменить установки файла подкачки, выберите в меню My Computer пункт Properties, откройте вкладку Performance, нажмите кнопку Virtual Memory и выберите вариант Let me specify my own virtual memory settings (Win95/98) или Change (Windows NT/2000). Теперь вы можете задать максимальный и минимальный размеры файла подкачки и указать, какой диск для него использовать. Наш знаток Windows Робб Керр советует: “Не отключайте виртуальную память Windows и не урезайте ее объем, как это можно делать на Маке. Это чревато серьезными неприятностями, такими как запирание системы, невозможность перезагрузки компьютера, необходимость перезагрузки Win95 и т.д.” Все будет работать гораздо быстрее, если файл подкачки поместить не на тот диск, где находится рабочий файл (scratch file) Photoshop, а на какой-нибудь другой. Поскольку Photoshop по умолчанию для своего рабочего файла также использует загрузочный диск, то желательно изменить конфигурацию либо файла подкачки Windows, либо рабочего файла Photoshop (см. подсказку “Непрерывное пространство рабочего диска”). Пространство рабочего диска Для нормальной работы Photoshop необходимо, чтобы пространство его рабочего 8
диска (scratch disk) равнялось объему выделенной программе оперативной памяти. Так, если вы определили для Photoshop 120 Мб RAM, у вас должно быть 120 Мб свободного дискового пространства. Если его меньше, Photoshop будет потреблять лишь часть выделенной оперативной памяти, равную объему свободного пространства на его рабочем диске. Photoshop постоянно оптимизирует рабочее пространство. Если в свое время вы усвоили, что обращение к диску как бы предупреждает о замедлении всей работы, то теперь вам следует привыкнуть к такому поведению как к необходимому и нормальному элементу функционирования Photoshop. Некоторых настораживает обращение к диску сразу после открытия файла. Не надо беспокоиться – это нормально: Photoshop просто проводит подготовку для более эффективной работы. Подсказка. Непрерывность пространства на рабочем диске. Photoshop работает быстрее и стабильнее, когда пространство на рабочем диске не фрагментировано. При возможности отводите для рабочего пространства Photoshop весь жесткий диск. Если у вас на диске есть разделы (partitions), отведите один из них для рабочего диска. Однако не следует назначать один раздел для рабочего диска, а другой для системы, программы или изображения, иначе головке диска придется все время скакать из одного раздела в другой, чтобы считать изображение и записать данные на рабочий диск, в результате чего все процессы замедляются. С целью повышения производительности на Windows-системе, для файла подкачки лучше определить не тот диск, на котором находится Photoshop, а какой-нибудь другой. И все по той же причине. Пусть на одном жестком диске Windows управляет своим файлом подкачки, а на другом размещается рабочий файл Photoshop. Подсказка. Индикатор эффективности. Восполняя недостаток физической оперативной памяти при обработке больших изображений, Photoshop обращается к своей собственной виртуальной памяти. То есть, для считывания и записи использует рабочий диск, находящийся на жестком диске, который вы определили в секции Scratch Disks диалогового окна Preferences ((Command)+(K)). Как узнать, производится ли обращение к рабочему диску? В нижнем левом углу окна документа есть индикатор, показывающий, в частности, размер документа, размер рабочего диска и эффективность (см. рис. 1.2). Если из его меню выбрать пункт Scratch Sizes (щелчок на стрелке при нажатой клавише (Command) ), первое число будет показывать объем оперативной памяти, используемый всеми открытыми документами, а второе – объем оперативной памяти, выделенной Photoshop. Если первое число больше второго, значит, в качестве виртуальной памяти Photoshop использует жесткий диск. Когда индикатор установлен на Efficiency, значение менее 100 процентов говорит о том, что в данный момент задействована виртуальная память. 9
Рис. 1.2. Показатель используемой памяти Подсказка. Отслеживание информации о рабочем диске в Windows. В пакет Norton Utilities для Windows входит минипрограмма Norton System Doctor. Ее диалоговое окно можно все время держать открытым: там выводится динамически обновляемая информация о свободном пространстве на всех подключенных дисках, использовании системных ресурсов и центрального процессора. Это очень удобно для диагностики медленного компьютера и для отслеживания того, как Photoshop использует файл подкачки. Подсказка. Использование команды Purge. Как известно, при нехватке оперативной памяти работа Photoshop замедляется. Известно также, что при создании снимка или копировании большой области изображения в буфер Clipboard, расход памяти в дватри раза превышает размер документа. Если физической памяти на компьютере установлено меньше, вся работа резко замедляется. Вы можете снизить нагрузку, освободив буферы Histories, Clipboard, Pattern и Undo. В прежних версиях Photoshop для этого приходилось прибегать ко всяческим ухищрениям. Теперь из подменю Edit > Purge достаточно выбрать один из пунктов – Clipboard, Histories, Pattern, Undo или All. Если команда Purge недоступна, значит буферы уже пусты и очищать там нечего. Чтобы проверить, как срабатывает команда Purge, обратите внимание на индикатор Scratch Sizes (см. подсказку “Индикатор эффективности” выше). RAID-массивы. Если вы регулярно работаете со слишком большими изображениями, для которых не хватает оперативной памяти, есть смысл подумать о приобретении RAID-массива жестких дисков. Это не даст той производительности, которую вы могли бы получить при достаточном объеме RAM, но из расчета стоимости каждого мегабайта это дешевле, чем установка дополнительных микросхем памяти. А поскольку запись на RAID-массив Photoshop производит гораздо быстрее, чем на единственный диск, скорость работы все-таки повысится. Наибольшую скорость в настоящее время имеет двухканальная карта UltraSCSI 160 с 1, 2 или 3 дисководами, имеющими скорость 15000 об/мин по каждому каналу, но даже пара IDE-дисководов на шине ATA почти удваивает скорость по сравнению с одним дисководом. 10