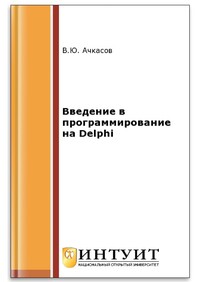Введение в программирование на Delphi
Покупка
Тематика:
Программирование в среде Delphi
Издательство:
ИНТУИТ
Автор:
Ачкасов В. Ю.
Год издания: 2016
Кол-во страниц: 222
Дополнительно
На данном курсе пользователи и начинающие программисты смогут освоить мощную среду разработки приложений Delphi, создавать собственные утилиты и профессиональные приложения для работы с операционной системой семейства Windows.
Курс "Введение в программирование на Delphi” позволит вам быстро освоить программирование в среде Delphi-7, и начать создавать программы для операционных систем семейства Windows. По теме Delphi существует немало литературы, однако, к сожалению, все книги построены по одной схеме. Выбирается тема, и рассматриваются все ее варианты. В результате книга превращается в прекрасный справочник, к которому можно и нужно обращаться, вот только научиться по справочнику программированию довольно сложно. Например, рассматривается тема «типы данных». Перечисляются все возможные типы, но теория не подкреплена практикой, и в результате учащийся не может усвоить новый материал. На данном курсе каждая новая тема сразу же подкрепляется практическим материалом. Курс призван научить вас программировать, а дополнительные справочные материалы вам несложно будет найти самостоятельно. Для практики выбрана Borland Delphi - 7, как наиболее стабильная версия для создания 32-разрядных приложений для
операционных систем Windows. Последующие версии Delphi ориентированны на разработку приложений, использующих технологию .NET, которую будет сложно освоить начинающим программистам или пользователям, совсем не знакомым с языками программирования.
Тематика:
ББК:
УДК:
ОКСО:
- ВО - Бакалавриат
- 09.03.01: Информатика и вычислительная техника
- 09.03.02: Информационные системы и технологии
- 09.03.03: Прикладная информатика
- 09.03.04: Программная инженерия
ГРНТИ:
Скопировать запись
Фрагмент текстового слоя документа размещен для индексирующих роботов
Введение в программирование на Delphi 2-е издание, исправленное Ачкасов В.Ю. Национальный Открытый Университет “ИНТУИТ” 2016 2
Введение в программирование на Delphi/ В.Ю. Ачкасов - М.: Национальный Открытый Университет “ИНТУИТ”, 2016 На данном курсе пользователи и начинающие программисты смогут освоить мощную среду разработки приложений Delphi, создавать собственные утилиты и профессиональные приложения для работы с операционной системой семейства Windows Курс “Введение в программирование на Delphi” позволит вам быстро освоить программирование в среде Delphi-7, и начать создавать программы для операционных систем семейства Windows. По теме Delphi существует немало литературы, однако, к сожалению, все книги построены по одной схеме. Выбирается тема, и рассматриваются все ее варианты. В результате книга превращается в прекрасный справочник, к которому можно и нужно обращаться, вот только научиться по справочнику программированию довольно сложно. Например, рассматривается тема «типы данных». Перечисляются все возможные типы, но теория не подкреплена практикой, и в результате учащийся не может усвоить новый материал. На данном курсе каждая новая тема сразу же подкрепляется практическим материалом. Курс призван научить вас программировать, а дополнительные справочные материалы вам несложно будет найти самостоятельно.Для практики выбрана Borland Delphi - 7, как наиболее стабильная версия для создания 32-разрядных приложений для операционных систем Windows. Последующие версии Delphi ориентированны на разработку приложений, использующих технологию .NET, которую будет сложно освоить начинающим программистам или пользователям, совсем не знакомым с языками программирования (c) ООО “ИНТУИТ.РУ”, 2008-2016 (c) Ачкасов В.Ю., 2008-2016 3
Введение На этой лекции вы познакомитесь с историей языков программирования вообще, и Delphi в частности. Вы познакомитесь с рабочей средой Delphi 7 и напишете свою первую программу. Немного истории Вначале никаких языков программирования не было – для первых ЭВМ программы писались на “чистом” машинном языке. Это было весьма трудным и кропотливым занятием. Затем кому-то пришло в голову, что проще создать программу, которая сама будет переводить исходный код, написанный по определенным правилам, в машинный язык. Так появился первый компилятор – Ассемблер. Компилятор – программа, которая переводит исходный программный код в машинный язык, и создает полноценный исполняемый программный файл. Такие файлы могут иметь расширение *.com и *.exe. Расширения *.com изредка еще встречаются в старых программах, которые создавались под операционную систему MS-DOS. Все современные программы, созданные для Windows, имеют расширение *.exe. Также существуют интерпретаторы – программы, которые не создают исполняемый программный файл. Интерпретаторы представляют собой оболочку, в которую нужно загрузить файл с исходным текстом программы, затем интерпретаторы построчно переводят код в машинный язык, и выполняют его. Наиболее известным интерпретатором является классический Бэйсик ( Basic ). Неудобство использования интерпретаторов и программного обеспечения, созданного на них, не позволяют использовать их широко. Для распространения программ, созданных на интерпретаторе, необходимо на компьютер пользователя установить не только написанную программу, но и сам интерпретатор. А пользователю придется научиться пользоваться этим интерпретатором (загружать в него программу, давать команду на выполнение), а также научиться пользоваться самой программой. Однако в некоторых случаях интерпретаторы бывают весьма полезны, например, интерпретаторы PHP и Perl, используемые в Web-программировании, выполняются на стороне сервера, и не доставляют пользователю проблем. Ассемблер наиболее приближен к машинному языку, поэтому его называют языком низкого уровня. Писать программы на Ассемблере было проще, чем на “чистом машинном” языке, в результате программы создавались быстрей. Рынок программного обеспечения имеет одно важное свойство – лидирует та программа, которая появилась на рынке раньше. Создавать программы на Ассемблере стало не только проще, но и выгодней. Создание Ассемблера способствовало бурному развитию языков программирования. Появилось множество языков высокого уровня – C, C++, Pascal и многие другие. Правила создания кода на языках высокого уровня более приближены к человеческим языкам, поэтому программы на таких языках создавались еще проще и быстрей. Языки программирования стали совершенствоваться не по дням, а по часам. Первые языки высокого уровня были процедурными – в них логика программы строилась на 4
использовании функций и процедур, которые можно вызвать из любого места программы. Затем появились объектные языки программирования. В них логика программы строилась на объектах, каждый из которых имел собственные свойства, методы и события, которые могли быть унаследованы потомками этого объекта. Другими словами, создание программ многократно облегчалось – вместо того, чтобы написать десяток страниц кода, достаточно было просто объявить такой-то объект. Такие языки стали называть объектно-ориентированными (ООП – Объектно-Ориентированное Программирование). Последним звеном эволюции языков программирования стали визуальные среды разработки программ. Вы просто выбираете объект – компонент, перетаскиваете его на форму, и уже в процессе разработки программы видите то, что должно получиться в результате. Примерно также при редактировании текста в редакторе MS Word вы сразу видите то, что должно получиться при печати этого текста на лист бумаги. Среда разработки программ взяла на себя почти всю “черную” работу по созданию кода. Программирование перестало быть нудным и трудоемким, и превратилось в творческий процесс. Конечно, за все в мире приходится платить. За удобство создания программ мы расплачиваемся увеличением размера исполняемого программного файла, которое особенно заметно при создании небольших программ, и практически незаметно при создании сложных программных комплексов. Современные персональные компьютеры имеют быстрый процессор, память и жесткие диски больших размеров, так что на это неудобство можно уже не обращать внимания. Разумеется, бывают исключения – если при создании программного кода критическими являются размер исполняемого файла и скорость его исполнения, то лучше использовать Assembler или C. Такая необходимость возникает при написании операционных систем и драйверов. На современном рынке программного обеспечения, однако, более востребовано прикладное программирование. Утилиты, программы общего назначения, программы для работы с базами данных. И здесь Delphi является бесспорным лидером среди визуальных сред разработки программ. История Delphi начинается с 60-х годов, когда профессор Н.Вирт разработал язык высокого уровня Pascal. Это был лучший язык для изучения программирования, и для создания программ для операционной системы MS-DOS. Затем, в 1983 году, А. Хейлсберг совместно с другими программистами, которые только что организовали компанию Borland, разработал компилятор Turbo Pascal, который стал следующим шагом в эволюции Delphi. Затем появился Object Pascal, который уже использовал Объектно-Ориентированный подход к программированию. Когда появилась первая версия Windows – Windows 3.10, Программисты Borland создали Delphi 1. Это уже была объектно-ориентированная среда для визуальной разработки программ, основанная на языке Object Pascal. С появлением Windows 95 появилась Delphi 2, затем Delphi 3, 4, 5. Язык программирования Object Pascal, который являлся стержнем Delphi, претерпел такие существенные изменения, что с появлением Delphi 6 компания Borland, которая уже 5
превратилась в корпорацию, официально объявила о переименовании Object Pascal в Delphi. Поэтому правы те, кто говорит, что Delphi – это визуальная среда разработки программ. Но также правы и те, кто утверждает, что Delphi – это один из лучших языков программирования. На нашем курсе мы будем изучать Delphi 7, наиболее стабильную версию языка программирования для Win32 – то есть 32-разрядных версий Windows. Появились и новые версии Delphi, но они ориентированны на технологию .NET, за которую начинающим программистам браться рановато. Тем более, что эта технология еще не применяется широко, и рынок программного обеспечения, созданного с помощью Delphi, все равно составляют программные продукты, написанные на Delphi 7, и даже более ранних версий. Основу Delphi составляет не только сам язык, но и RAD (Rapid Application Development) – среда быстрой разработки программ. Благодаря визуальному программированию, а также достаточно большой библиотеке визуальных компонентов, Delphi позволяет создавать программы наиболее быстро и эффективно, принимая на себя основную работу, и оставляя программисту творческий процесс. Разумеется, возможность быстрого создания профессиональных приложений для Windows делает Delphi – программистов востребованными во всех отраслях человеческой деятельности. Первая программа Традиционно при изучении программирования принято создавать первую программу, которая выводит текст “Hello, world!”. Не будем отступать от традиции и создадим программу, которая выводит этот текст тремя разными способами. Но вначале познакомимся с самой средой программирования Delphi. Предполагается, что на этот момент Delphi 7 уже установлена на вашем ПК. Если это не так, то перед дальнейшим прочтением лекции установите Delphi 7. При загрузке Delphi 7 вы видите такую картину: 6
Рис. 1.1. Рабочая среда Delphi 7 Познакомьтесь – это Delphi. У нее есть много окон, панелей, компонентов. С большинством из них мы познакомимся со временем, а пока нам нужно обратить внимание на 5 окон: 1. Главное окно Delphi. Здесь находится основное меню, различные панели инструментов и палитра компонентов, состоящая из множества вкладок. 2. Конструктор формы. Здесь мы визуально видим, как будет выглядеть форма программы, здесь мы будем создавать интерфейс, перенося на форму различные компоненты, и расставляя их таким образом, чтобы интерфейс выглядел привлекательным. Нам часто придется переключаться между конструктором форм и редактором кода, делается это клавишей F12. 3. Редактор кода. Здесь мы видим исходный код программы, который создан самой Delphi. Тут же мы будем вводить наш собственный код. 4. Объектный инспектор. Он предназначен для управления объектами проекта и состоит из двух вкладок – Properties (Свойства) и Events (События). 5. Дерево объектов. Здесь мы видим, какой именно объект в данный момент является текущим. Это окно будет особенно полезно, когда на форме появится множество компонентов. Когда открывается Delphi, она автоматически создает и отображает новый проект (программу). На рисунке вы видите проект, который содержит только одну стандартную форму. Форма – это тоже объект, который представляет собой окно программы. Чтобы программа делала что-то полезное, нам придется вносить 7
изменения в нее. Выведем текст “Hello, world!” первым способом. Для этого в инспекторе объектов найдите свойство Caption. В данный момент текущим является объект – форма, и свойство Caption формы отвечает за надпись на системной строке программы (синяя полоса вверху любого программного окна). По умолчанию, свойство Caption содержит надпись “Form1”, также называется и сама форма. Измените эту надпись на “Hello, world!” (конечно, без кавычек). Уже в процессе ввода текста вы видите, что надпись в системной строке принимает новый вид. Мы ввели этот текст одним способом. Теперь нам нужно сохранить проект. Проект – совокупность файлов разных форматов, из которых создается программа. Об этом мы подробней поговорим в одной из следующих лекций, а пока запомните правило – каждую программу (проект), которую вы создаете, нужно сохранять в отдельной папке. Если вы все проекты станете сохранять в одну папку, то очень скоро запутаетесь. Чтобы сохранить проект, выполним следующие действия: 1. Выбираем команду меню “File – Save All” (сохранить все), либо нажимаем горячие клавиши <Shift+Ctrl+S>, либо нажимаем одноименную кнопку на панели инструментов Рис. 1.2. Кнопки Save (Сохранить) и Save All (Сохранить всё) на панели инструментов 2. Затем выходит окно с предложением сохранить модуль – текстовый файл с исходным кодом, принадлежащий форме. Файл имеет расширение *.pas. Имеем в виду, что каждый проект сохраняется в отдельную папку, поэтому вначале щелкнем правой кнопкой мыши по свободному месту окна с папками, и выберем команду “Создать - Папку”. Дадим папке какое-либо имя, например, “01”. После создания папки открываем ее. 3. Далее в поле “Имя файла” укажем имя сохраняемого модуля. Имя может быть любым, но обязательно латинскими символами. Еще имя модуля не должно совпадать с именем формы. Обычно, имена формам и модулям стараются давать информативными, то есть, по имени можно будет догадаться, что это за файл. Поскольку это главная форма проекта, дадим ей имя “Main”, и нажмем кнопку “Сохранить”. 4. Затем нам будет предложено дать имя проекту в целом. Имя проекта будет совпадать с именем исполняемого программного файла. Если мы хотим, к примеру, получить файл “hello.exe”, то дадим проекту имя “hello”. Нажмем кнопку “Сохранить”. Далее нам необходимо скомпилировать программу, то есть, перевести исходный код в выполняемый exe-файл. Для этого мы можем выбрать команду меню “Run - Run”, либо нажать горячую клавишу F9, либо нажать кнопку “Run” на панели инструментов (на кнопке изображение зеленой стрелки, указывающей вправо). В результате, программа была не только скомпилирована, но и запущена. Если вы посмотрите на системную строку Delphi, то увидите надпись “Delphi 7 – hello [Running]”, а окна инспектора 8
объектов и дерева объектов исчезли. Это говорит о том, что программа находится в режиме выполнения. Выполняемая программа имеет точно такой же вид, как наша главная форма, только на форме отсутствует точечная сетка, предназначенная для облегчения дизайна. Окно полученной программы содержит все стандартные кнопки Windows – программы. Щелкнув по красному крестику в правой верхней части окна, закройте программу (но не Delphi), и вы увидите прежнюю форму. Обратите внимание, что свойства в Объектном Инспекторе принадлежат выделенному в данный момент компоненту. Выделяются компоненты простым щелчком мыши. Имейте в виду, что щелкать нужно один раз. Двойной щелчок создаст обработчик события – процедуру. Если вы ошибочно создадите таким образом процедуру, то просто сохраните проект, ничего в нее не вписывая – при сохранении последние пустые процедуры автоматически удаляются. Удалять их вручную не рекомендуется. Попробуем второй способ. Обратите внимание на Палитру компонентов. Текущей является вкладка Standard, и на ней находится множество значков – компонентов. Когда вы подводите указатель мыши к какому-либо компоненту, через некоторое время выскакивает подсказка с именем компонента. Нам нужен компонент Label, который представлен на вкладке в виде кнопки с изображением жирной буквы “А”. Щелкните по этой кнопке, затем щелкните по свободному месту на форме, чтобы вставить компонент. Лучше, если вы расположите его ближе к левому верхнему краю формы. Компонент Label появился на форме. Этот компонент представляет собой обычную надпись. Сейчас он выделен, и содержит надпись по умолчанию, - “Label1”. Теперь объектный инспектор показывает свойства этого компонента, а не формы. Label также имеет свойство Caption, которое вы можете изменить в Инспекторе объектов. Найдите это свойство, и вместо “Label1” впишите “Hello, world!”. Текст в компоненте Label изменился. Если вам не нравится место, в котором оказался компонент, вы можете перетащить его мышью на другое место. Кроме того, точное местоположение компонента вы можете задать, если выделите его, и будете нажимать клавиши перемещения курсора, удерживая при этом клавишу <Ctrl>. Теперь попробуйте еще одно свойство компонента Label – свойство Font (шрифт). Найдите это свойство в инспекторе объектов, и выделите его. Справа появится кнопочка с тремя точками, нажмите ее. Откроется стандартное окно выбора шрифта. Здесь вы можете выбрать имя шрифта, его размеры, начертание (например, жирный курсив) и цвет текста. Поэкспериментируйте с размером компонента, его положением и шрифтом. Почти все компоненты, с которыми нам придется иметь дело, имеют эти свойства, так что в дальнейшем вам будет легче осваивать новый компонент. Снова сохраните проект и нажмите кнопку Run (или <F9>). Убедитесь, что надпись появилась на форме, после чего закройте программу (но не Delphi) и вернитесь к форме. Попробуем третий, немного более сложный способ. Пока что мы создавали программу, не написав ни единой строки кода. Мы занимались только дизайном, все остальные трудности Delphi взяла на себя. Теперь попробуем вывести это же сообщение, как только пользователь нажмет кнопку на форме. Для начала нужно установить на форму кнопку. Этот компонент также находится на 9
вкладке Standard палитры компонентов, и выглядит как кнопочка с надписью “ОК”.
При наведении на него указателя мыши выскакивает подсказка “Button”. Щелкнув по
компоненту, щелкните затем по тому месту на форме, где вы хотели бы видеть эту
кнопку. Изменим надпись на кнопке. Убедитесь, что кнопка выделена, и найдите в
инспекторе объектов ее свойство Caption. Замените надпись “Button1” на “Нажми
меня!”. Если надпись не умещается на кнопке, вы можете растянуть кнопку мышью,
или использовать для этого клавиши управления курсором с нажатой кнопкой <Shift>.
Далее нам нужно создать обработчик нажатия на кнопку. Обработчик представляет
собой процедуру, в которой мы будем писать наш код. Этот код будет выполняться
программой всякий раз, когда пользователь нажмет на эту кнопку. Чтобы создать этот
обработчик, следует дважды нажать на кнопку на форме. Вы сразу попадаете в
редактор кода и видите, что процедура уже создана, курсор мигает в том месте, где мы
должны ввести свой код. Пока что не будем разбираться, что тут к чему, а просто
впишем строку:
ShowMessage('Hello, world!');
Полный текст процедуры получится такой:
procedure TForm1.Button1Click(Sender: TObject);
begin
ShowMessage('Hello, world!');
end;
Если у вас так и получилось, сохраните проект, откомпилируйте его и запустите на
выполнение. При нажатии на кнопку будет появляться указанная надпись. Мы создали
полноценную программу, выводящую надпись “Hello, world!” тремя различными
способами, вписав при этом лишь одну строку исходного кода! Полученный файл
hello.exe находится в указанной вами папке C:\Program
Files\Borland\Delphi7\Projects\01
При сохранении проекта вы можете указывать и другие папки, и проект будет сохранен
по указанному адресу. Полученный программный файл hello.exe вы можете теперь
распространять, например, переслать другу, чтобы он полюбовался вашими
достижениями.
10