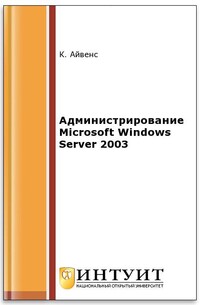Администрирование Microsoft Windows Server 2003
Покупка
Издательство:
ИНТУИТ
Автор:
Айвенс Кэти
Год издания: 2016
Кол-во страниц: 342
Дополнительно
К покупке доступен более свежий выпуск
Перейти
Этот курс поможет вам освоить архитектуру и средства Windows Server 2003. Он содержит множество практических решений и полностью охватывает вопросы установки, миграции, обслуживания систем, управления пользователями и многое другое.
В курсе рассматриваются вопросы развертывания Windows Server 2003, основы работы системы для серверов, реестр, интерфейс пользователя, командная строка, средства обслуживания системы и печать.
Тематика:
ББК:
УДК:
ОКСО:
- ВО - Бакалавриат
- 09.03.01: Информатика и вычислительная техника
- 09.03.02: Информационные системы и технологии
- 09.03.04: Программная инженерия
ГРНТИ:
Скопировать запись
Фрагмент текстового слоя документа размещен для индексирующих роботов
Администрирование Microsoft Windows Server 2003 2-е издание, исправленное Айвенс К. Национальный Открытый Университет “ИНТУИТ” 2016 2
Администрирование Microsoft Windows Server 2003/ К. Айвенс - М.: Национальный Открытый Университет “ИНТУИТ”, 2016 Этот курс поможет вам освоить архитектуру и средства Windows Server 2003. Он содержит множество практических решений и полностью охватывает вопросы установки, миграции, обслуживания систем, управления пользователями и многое другое. В курсе рассматриваются вопросы развертывания Windows Server 2003, основы работы системы для серверов, реестр, интерфейс пользователя, командная строка, средства обслуживания системы и печать. (c) ООО “ИНТУИТ.РУ”, 2008-2016 (c) Айвенс К., 2008-2016 3
Введение в Windows Server 2003 В данной лекции рассматривается введение в Windows Server 2003. Уделено внимание версиям и новым средствам Windows Server 2003 Система Windows Server 2003 – это развитие системы Windows 2000, и она представляет множество средств, которые были в моем “списке пожеланий”, когда я работал с Windows 2000. Для администраторов, работающих с сетями Windows 2000, развертывание этой новой версии Windows не станет сложной задачей, поскольку основы изменились не слишком сильно. Для администраторов, работающих с сетями Windows NT, эта превосходно настроенная версия корпоративной операционной системы Microsoft содержит столько инструментов администрирования и средств управления, что у них не найдется причин для того, чтобы продолжать работать с NT. Версии Windows Server 2003 Windows Server 2003 поставляется в виде следующих четырех версий (изданий): Windows Server 2003, Standard Edition Server; Windows Server 2003, Enterprise Edition (32-битная и 64-битная версии); Windows Server 2003, Datacenter Edition (32-битная и 64-битная версии); Windows Server 2003, Web Edition. В этом разделе дается обзор наиболее примечательных средств каждой версии. Standard Edition Windows Server 2003 Standard Edition подходит для большинства сетевых задач. Она поддерживает четырехстороннюю симметричную мультипроцессорную обработку (SMP) и 4 Гб RAM-памяти. Вы можете использовать Standard edition для службы балансирования сетевой нагрузки NLB (Network Load Balancing), но не для службы кластеров (Cluster Services), а также для размещения Terminal Server. В крупной организации эта версия вполне подходит для файловых служб, поддерживая распределенную файловую систему DFS (Distributed File System), шифрующую файловую систему EFS (Encrypting File System) и теневые копии (Shadow Copies). Вы можете также использовать Standard edition для службы дистанционной установки RIS (Remote Installation Services) и для веб-служб. В этой версии можно запускать все службы управления сетью, службы приложений .NET и мультимедиа. Вы можете использовать Standard edition как универсальный сервер для подразделений и небольших организаций. Для небольших организаций Standard edition хорошо действует в любой роли, начиная с предоставления файловых служб и служб печати, и вплоть до контроллера домена. Enterprise Edition 4
Версия Enterprise edition “усилена”, отвечая всем требованиям предприятий любого размера. Она поддерживает восьмистороннюю SMP, 32 Гб RAM в 32-битной версии и 64 Гб RAM в 64-битной версии. Она поддерживает кластеры серверов, содержащие до восьми узлов. Возможности масштабирования делают эту версию подходящей для любой роли в крупной организации как прочную базу для управления приложениями, веб-службами (особенно при необходимости веб-кластеров) и инфраструктурой. Примечание. Enterprise edition является заменой Windows 2000 Advanced Server. Datacenter Edition Как наиболее мощная система для платформы Windows, версия Datacenter edition поддерживает 32-стороннюю SMP в 32-битной версии и 64-стороннюю SMP в 64битной версии. Она может работать с 64 Гб RAM в 32-битной версии и 512 Гб RAM в 64-битной версии. В нее встроена кластеризация, предусматривающая использование восьми узлов. Как и соответствующая версия Windows 2000, Datacenter edition поставляется через OEM-поставщиков (изготовителей комплектного оборудования), которые участвуют в программе Datacenter и обеспечивают соответствующую поддержку. Web Edition Этот новый продукт Windows предназначен для разработки и запуска веб-сайта. В эту версию включено ПО IIS 6.0, а также другие компоненты, которые позволяют вам размещать веб-приложения, веб-страницы и веб-службы XML. Вы не можете использовать Web edition для работы “ферм” веб-серверов, которым требуются кластеры. И вы не можете устанавливать любые службы управления сетью, такие как Active Directory, службы DNS и службы DHCP (служба DNS доступна в WEB Edition 2003). Версия Web edition недоступна как розничный продукт; вы должны приобретать ее в комплекте с машиной от OEM-поставщиков или от партнера Microsoft System Builder. Совершенно новые средства Windows Server 2003! Если вы уже управляли своим предприятием с помощью Windows 2000, то найдете множество новых возможностей, некоторые из которых являются небольшими улучшениями по сравнению с существующими средствами, а остальные – совершенно новыми. Если вы управляли предприятием Windows NT, поскольку придерживались точки зрения “подождем – увидим” относительно Windows 2000, то новые средства Windows Server 2003 убедят вас, что модернизация предоставит намного больше возможностей вашим пользователям и вам как администратору. В этом разделе я даю обзор версий и новых возможностей, доступных для Windows Server 2003. Подробные инструкции по использованию описанных здесь возможностей вы найдете по мере 5
чтения этой книги. Новые средства удаленного администрирования Windows Server 2003 содержит ряд средств, которые упрощают для вас дистанционное управление серверами и доменами. Вы можете просматривать, изменять или устранять проблемы серверных служб и настроек доменов со своей рабочей станции. Кроме того, вы можете делегировать конкретные задачи другим сотрудникам вашего отдела ИТ и предоставлять им управление аспектами вашего предприятия с их собственных рабочих станций или из центра службы поддержки. Теперь RIS позволяет развертывать серверы Раньше служба RIS была доступна только в версиях Windows для клиентов/рабочих станций. В Windows Server 2003 вы можете использовать новые функции NET RIS для развертывания всех версий Windows Server 2003 (кроме Datacenter). Удаленный рабочий стол Средство Remote Desktop (Удаленный рабочий стол) фактически появилось в Windows 2000, когда Microsoft разделила Terminal Server на два отдельных приложения: Administrative mode и Application mode. В режиме Administrative mode предоставлялись две бесплатные лицензии на сервер, чтобы администраторы могли выполнять доступ к серверу для выполнения административных задач. В режиме Application mode предоставлялись стандартные средства Terminal Server для запуска приложений на сервере. Теперь, в Windows Server 2003, Terminal Server используется только для запуска приложений, а новый компонент, Remote Desktop for Administration (Удаленный рабочий стол для администрирования) встроен в эту операционную систему. Поскольку это компонент, а не отдельное приложение, лицензия уже не нужна, поэтому любое число назначенных вами администраторов могут дистанционно управлять вашими компьютерами Windows Server 2003. Клиентская часть этого ПО (под названием Remote Desktop Connection – Подключение к удаленному рабочему столу) встроена в Windows XP (клиентская система в семействе Windows Server 2003). Для версий Windows, предшествовавших XP, вы можете установить клиентское ПО с CD Windows Server 2003 или из разделяемой точки сети, содержащей установочные файлы Windows Server 2003. Конфигурирование сервера для дистанционного доступа требует всего лишь нескольких щелчков мышью. Все серверы Windows Server 2003 содержат локальную группу Remote Desktop Users Group (Пользователи удаленного рабочего стола), в которую вы можете добавлять пользователей и для которой вы можете конфигурировать настройки безопасности. Более подробное описание настройки и 6
использования Remote Desktop for Administration см. в лекции 3. Удаленный помощник Сотрудники вашей службы поддержки скажут вам, что лучший способ помочь пользователю – это подойти к его рабочей станции (или поручить это кому-то другому). Иногда проблема слишком сложна, чтобы можно было объяснить пользователю ее решение, а иногда пользователю требуются детальные инструкции, которые потребуют слишком много времени, чтобы пользователь нашел нужные диалоговые окна или пункты меню. Remote Assistance (Удаленный помощник) позволяет вам работать на компьютере удаленного пользователя, не покидая вашего собственного компьютера. Remote Assistance применяется в двух ситуациях. Пользователь-новичок запрашивает помощь от опытного пользователя. Опытный пользователь предоставляет помощь пользователю-новичку без получения запроса о помощи. Если сотрудник службы поддержки подсоединяется к машине какого-либо пользователя с помощью Remote Assistance, этот сотрудник может видеть экран пользователя и даже использовать собственную мышь и клавиатуру для управления компьютером этого пользователя. В дополнение ко всем этим удобствам, Remote Assistance позволяет использовать средства чата и функцию обмена файлами. Чтобы использовать Remote Assistance, должны выполняться следующие условия. Компьютеры должны работать под управлением Windows Server 2003 или Windows XP. Компьютеры должны быть соединены через локальную сеть или Internet. Это означает, что вашим сотрудникам службы поддержки, работающим на рабочих станциях Windows XP, не нужно идти к компьютеру Windows Server 2003, чтобы оказывать помощь пользователю. Запрос помощи. Пользователь, работающий на компьютере с Windows Server 2003 или Windows XP, может запрашивать помощь от другого пользователя, работающего с Windows Server 2003 или Windows XP. Запросы Remote Assistance активизированы по умолчанию в Windows XP, что позволяет пользователям, работающим с Windows XP, запрашивать помощь опытных пользователей, работающих с Windows Server 2003 или Windows XP. На компьютерах, работающих под управлением Windows Server 2003, вы должны активизировать средство Remote Assistance, чтобы можно было запрашивать помощь. Имеется групповая политика для активизации и отключения запросов Remote Assistance – как на уровне домена/организационной единицы (OU), так и на уровне локального компьютера Windows Server 2003/Windows XP. Эта политика находится в Computer Configuration\Administrative Templates\System\Remote Assistance. Примечание. Чтобы открыть редактор локальных групповых политик, выберите 7
Start/Run (Пуск/Выполнить) и введите gpedit.msc. Если групповая политика не сконфигурирована, вы можете активизировать или отключить это средство в диалоговом окне System Properties (Свойства системы): щелкните правой кнопкой на My Computer и выберите пункт Properties. Перейдите во вкладку Remote (Удаленное использование), установите флажок Turn on Remote Assistance (Включить удаленного помощника) и разрешите отправку приглашений с этого компьютера. Щелкните на кнопке Advanced (Дополнительно), чтобы открыть диалоговое окно Remote Assistance Settings (Параметры удаленного помощника), где вы можете делать следующее. Разрешать или запрещать использование средства удаленного управления. Задавать ограничение по времени, в течение которого действует запрос помощи. Примечание. Если групповая политика активизирована или отключена (состояние enabled или disabled ), а не находится в состоянии Not Configured (Не задана), то она замещает настройки диалогового окна System Properties. Для запроса помощи выполните следующие шаги. 1. Щелкните на кнопке Start и выберите Help and Support (Помощь и поддержка). 2. В правой панели щелкните на Remote Assistance под Ask for Assistance (Запрос о поддержке) в Windows XP и под Support Tasks (Задачи поддержки) в Windows Server 2003. 3. Щелкните на кнопке Invite (Отправить приглашение), чтобы кто-либо помог вам. Система откроет окно Outlook Express или Outlook (в зависимости от используемой у вас по умолчанию программы электронной почты), чтобы отправить запрос. Запрашивающий пользователь вводит адрес электронной почты получателя или открывает адресную книгу, чтобы выбрать получателя. Внимание. Если вы не используете Outlook или Outlook Express, этот процесс не выполняется. Данное средство не работает с любым другим ПО электронной почты, включая популярную программу Eudora. 8
Если оба пользователя работают на компьютерах с Windows XP и оба выполнили вход в Windows Messenger, то запрашивающий пользователь может использовать для запроса помощи мгновенное сообщение (instant message) вместо электронной почты. После того как выполнено соединение Remote Assistance, поддерживающий пользователь (приглашенный для оказания поддержки) имеет доступ к компьютеру пригласившего пользователя. Если этот пользователь дает разрешение, то поддерживающий пользователь берет на себя управление компьютером этого пользователя и выполняет любую задачу, которую может выполнить этот пользователь. (Нужно не только это разрешение, но также требуется, чтобы групповые политики или настройки в диалоговом окне System Properties поддерживали средство “take control” [Взять управление].) Предложение помощи без приглашения. Пользователю не обязательно проходить через все шаги графического интерфейса, чтобы запросить помощь, – он может просто снять трубку (или крикнуть, если это одно помещение), чтобы обратиться к вашей службе поддержки. Затем сотрудник службы поддержки может непосредственно подсоединиться к компьютеру этого пользователя с помощью средства Remote Assistance. На самом деле, этот сотрудник может использовать это средство непосредственного подсоединения к компьютеру, даже если нет запроса о помощи (устно или через электронную почту). Поскольку доступ к другому компьютеру может оказаться рискованной акцией, процесс не выполняется, если вы не активизировали это средство с помощью определенной групповой политики. Эта групповая политика называется Offer Remote Assistance (Предложение удаленной поддержки), и вы можете активизировать ее на локальном компьютере, открыв локальный редактор Group Policy (введите gpedit.msc в диалоговом окне Run) и раскрыв дерево консоли до уровня Computer Configuration\Administrative Templates\System\Remote Assistance. 9
Укажите, может ли этот удаленный пользователь взять управление данным компьютером или может только видеть содержимое его экрана. Затем щелкните на кнопке Show и добавьте имена групп или пользователей, которые могут выполнять доступ к этому компьютеру с помощью Remote Assistance. Используйте формат Домен \Имя_пользователя или Домен\Имя_группы. Примечание. Предложение удаленной поддержки не действует, если не активизирована также политика Solicited Remote Assistance (Запрашиваемая удаленная поддержка). Даже если эта политика активизирована, при попытке поддерживающего сотрудника подсоединиться к компьютеру пользователя этот пользователь должен дать явное разрешение, чтобы данный сотрудник мог выполнить соединение. Поддерживающий сотрудник должен выполнить следующие шаги, чтобы создать соединение Remote Assistance. 1. Щелкнуть на кнопке Start и затем щелкнуть на Help and Support. 2. В секции Support Tasks щелкнуть на Tools (Сервис). 3. В левой панели щелкнуть на Help and Support Center Tools. 4. Щелкнуть на Offer Remote Assistance (Предложить удаленную поддержку). 5. Ввести имя или IP-адрес целевого компьютера и щелкнуть на кнопке Connect (Подсоединиться). 10
К покупке доступен более свежий выпуск
Перейти