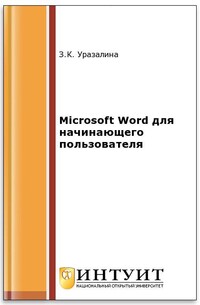Microsoft Word для начинающего пользователя
Покупка
Тематика:
Microsoft Office
Издательство:
ИНТУИТ
Автор:
Уразалина Зауре Кажигалиевна
Год издания: 2016
Кол-во страниц: 126
Дополнительно
Вид издания:
Учебное пособие
Уровень образования:
Дополнительное образование взрослых
Артикул: 825017.01.99
Это курс для тех, кто только начинает изучать основы работы в текстовом редакторе Microsoft Word. Курс основан на оригинальной авторской методике, которая позволяет за короткое время самостоятельно научиться основным приемам форматирования текстовой информации в Microsoft Word.
Тематика:
ББК:
УДК:
ОКСО:
- ВО - Бакалавриат
- 09.03.01: Информатика и вычислительная техника
- 09.03.02: Информационные системы и технологии
- 09.03.03: Прикладная информатика
- ВО - Магистратура
- 09.04.01: Информатика и вычислительная техника
- 09.04.02: Информационные системы и технологии
- 09.04.03: Прикладная информатика
ГРНТИ:
Скопировать запись
Фрагмент текстового слоя документа размещен для индексирующих роботов
Microsoft Word для начинающего пользователя 2-е издание, исправленное Уразалина З.К. Национальный Открытый Университет “ИНТУИТ” 2016 2
Microsoft Word для начинающего пользователя/ З.К. Уразалина - М.: Национальный Открытый Университет “ИНТУИТ”, 2016 Это курс для тех, кто только начинает изучать основы работы в текстовом редакторе Microsoft Word. Курс основан на оригинальной авторской методике, которая позволяет за короткое время самостоятельно научиться основным приемам форматирования текстовой информации в Microsoft Word. (c) ООО “ИНТУИТ.РУ”, 2006-2016 (c) Уразалина З.К., 2006-2016 3
Как зайти в программу Word. Создание новых документов Из этой лекции вы узнаете, как настраивать окно редактора Word и устанавливать правильный масштаб документа, научитесь различать два основных режима работы Word’a и познакомитесь с непечатаемыми символами. Все это делается легко и просто, если применять правило Внешнего вида. Кроме того, вы узнаете, что для создания нового документа не стоит каждый раз закрывать предыдущий, надо просто “заправить чистый лист” в “пишущую машинку” – Word. При этом все документы оказываются у вас “под рукой”, и называется это “многооконным интерфейсом”. Это можно сделать несколькими способами: Если значок программы Word находится на Рабочем столе, то просто дважды щелкните на нем. Таким образом можно запускать любую задачу, если ее значок находится на Рабочем столе. Если значок отсутствует на Рабочем столе, тогда выполните следующие действия: 1. Щелкните на кнопке Пуск. 2. Наведите курсор мыши на команду Программы. 3. В появившемся списке выполните команду Microsoft Word. Так запускается любое приложение (задача), название которого находится в списке программ меню Пуск. Если панель Microsoft Office присутствует на Рабочем столе (как правило, на самом верху), то щелкните на значке Word, который находится на этой панели. В любом случае откроется окно задачи Word, в заголовке которого вы увидите . Название документа может стоять и перед названием программы - это зависит от ее версии. Замечание: Если дважды щелкнуть на значке документа Word, то вы тоже попадете в программу Word, в окне которой увидите содержимое этого документа, а в заголовке окна - его название (см. ссылка: лекцию 4 - /department/office/windowsb/4/ курса “Основы работы в Microsoft Windows” п.”Как создать документ в своей папке”). Это верно и для документов других программ, установленных на вашем компьютере. Предварительные настройки окна Word Вводить текст вы рано или поздно научитесь. В дальнейшем во избежание проблем изза того, что на одном компьютере окно документа выглядит совсем не так, как на другом, давайте научимся настраивать окно редактора Word. Запустите программу Word через меню Пуск (при желании можете открыть Word другим способом). 4
Внешний вид окна редактора Word Если окно редактора не развернуто на весь Рабочий стол, распахните его - так вам будет удобнее работать. Вспомните, как узнать, развернуто окно или нет? Независимо от того, как вы запустили Word, сначала убедитесь, что Панели инструментов “Стандартная” и “Форматирование”, а также Линейка присутствуют в его окне. Вспомните, какие команды находятся на панелях инструментов? Если отсутствует хотя бы один из перечисленных объектов, то примените Второе правило системы Windows - правило Внешнего вида. Если Панели инструментов расположены справа, слева или внизу окна, то перетащите их вверх, к строке меню. Для этого надо использовать две серые полоски, расположенные слева на панели, если она находится в горизонтальном положении, или сверху, если панель расположена вертикально. Зажимаете левую кнопку мыши на этих полосках, и, не отпуская ее, перетаскиваете панель вверх. Если панель инструментов нечаянно “сдернули” в окно документа, то она превращается в окошечко, в заголовке которого пропечатано название панели. Тогда “тащите” окно панели вверх прямо за заголовок. Если кнопки на панелях очень мелкие, то можно сделать их крупнее как с помощью правила Правой кнопки, так и правила Внешнего вида: 1. Щелкните Правой кнопкой на любой панели ( Как это сделать?) или Наведите курсор мыши на команду Панели инструментов в меню Вид (не устраивает внешний вид кнопок). 2. Выполните команду Настройка... . 3. В диалоге “Настройка” щелкните на закладке “Параметры”. 4. Включите опцию “Крупные кнопки” и закройте диалоговое окно. Если в окне Word отсутствуют вертикальная и горизонтальная прокрутки или Строка состояния, то: 1. Выполните команду Параметры в меню Сервис. 2. В диалоге “Параметры” щелкните на закладке “Вид”. 3. Включите все опции в разделе “Окно” и вежливо попрощайтесь с диалогом, щелкнув на кнопку ОК. Несколько слов о двух основных режимах окна редактора Word После запуска программы Word в ее окне ниже Линейки вы видите “чистый белый лист” с мигающим текстовым курсором. При этом, как правило, окно находится в одном из двух режимов: “Разметка страницы” или “Обычный”. В меню Вид имеются еще и другие режимы работы. Группа режимов расположена в самом верху списка команд меню Вид и отделена снизу линией. В более 5
поздних версиях программы Word этот список немного другой, но команды Обычный и Разметка страницы обязательно присутствуют в нем. Слева от каждой команды находится рисуночек с изображением режима. Рисунок работающего режима выделен светлым фоном (в данном случае включен режим “Разметка страницы”). Выбрать режим - это выполнить соответствующую команду в меню Вид (см. также лекцию 2 п.”Горизонтальная прокрутка и еще один способ изменения режима окна редактора Word”) Рис. 1.1. Это меню показывает, что в окне присутствует линейка, и документ находится в режиме разметки Напомню, что выйти из меню без выбора команды можно повторным щелчком в позиции Вид или используя клавишу спасения Esc (два раза нажать на нее). Если после запуска программы вы не видите в окне Word строки меню, не говоря уже о панелях инструментов, значит, предыдущий сеанс работы с редактором вы завершили, находясь в режиме “Во весь экран”. Спасайтесь (!) с помощью клавиши Esc (обязательно поможет). Если же во время работы текст документа “скукожился”, появились большие зеленые стрелки или исчезла Линейка, а в меню Вид команда Линейка недоступна (типичные жалобы пользователей), значит, каким-то образом был изменен режим окна. Вас не устраивает Внешний вид окна? Сразу же идете в меню Вид и выполняете команду Обычный или Разметка страницы. Первое время вы будете работать в одном из двух режимов: “Разметка страницы” или “Обычный”. Изучение остальных режимов оставьте на будущее. Отличия режимов “Обычный” и “Разметка страницы” В следующей таблице приведены различия этих режимов работы Word. 6
Обычный Разметка страницы 1. Экран - сплошной чистый “лист” бумаги, поля которого не отображаются 1. Экран представляет собой “лист” с полями вокруг него 2. На экране только одна - горизонтальная, - Линейка 2. На экране, кроме горизонтальной, есть еще и вертикальная Линейка (слева) Если линейки отсутствуют, то в меню Вид выполните команду Линейка. 3. Текстовый курсор располагается сразу под Линейкой от самого левого края экрана, зрительно место для ввода текста весь экран. В этом режиме полей листа не видно 3. Текстовый курсор мигает существенно ниже горизонтальной Линейки, очень много места на экране “съедают” поля листа, зрительно “сужая” место для ввода текста Для того чтобы убедиться в этом, введите несколько символов (неважно, каких) в режиме “Разметка страницы”. Затем перейдите в Обычный режим - те же символы визуально стали значительно крупнее, хотя размер шрифта остался прежним. Набирать текст в режиме “Разметка страницы” не очень удобно, особенно если у вашего монитора диагональ всего 15 дюймов. В этот режим Word иногда переходит сам. Например, если вы работаете с графическими объектами или пронумеровали страницы документа (см. лекцию 4 п.”Как вставить нумерацию”). 4. Прямо под текстовым курсором находится горизонтальная черточка признак конца текста. По мере ввода текста она “спускается” вниз 4. Признак конца текста не нужен, так как вы можете увидеть весь лист целиком, и вопрос, где закончился текст, просто не возникает Главное, вы должны суметь разобраться, в каком из этих двух режимов находится окно редактора Word. Замечание: Для того чтобы узнать, как будет выглядеть документ на бумаге, надо щелкнуть на кнопке с изображением лупы на панели инструментов “Стандартная” или выполнить команду Предварительный просмотр в меню Файл. (См. лекцию 3.) Непечатаемые символы в окне редактора Word 7
Непечатаемые - это такие символы, которые не распечатываются на листе бумаги (разумеется, настоящем листе), а вот в окне Word их можно и увидеть, и спрятать. По умолчанию непечатаемые символы не отображаются на экране, но иногда видеть эти символы бывает очень полезно. С тем чтобы непечатаемые символы появились на экране, щелкните на кнопке (Непечатаемые символы) на панели инструментов “Стандартная”. Для того чтобы убрать непечатаемые символы с экрана, повторно щелкните на этой же кнопке. Непечатаемый символ Его роль Соответствующая клавиша Показывает, где заканчивается абзац текста Enter Ввод текста абзаца вы всегда завершаете именно ею “.” пробел Разделяет слова в тексте, визуально это “пустое место” между словами. Выглядит как приподнятая вверх точка “Неподписанная” и самая длинная клавиша в нижнем ряду клавиатуры ” ” табуляция По умолчанию сдвигает текстовый курсор на расстояние 1.27 см вправо. См. замечание в конце лекции. Tab Самая левая клавиша в верхнем “буквенном” ряду. Настоятельная рекомендация: желательно, чтобы признак конца абзаца всегда присутствовал на экране, независимо от того, нажата или нет кнопка “Непечатаемые символы”. Тогда вы всегда точно будете знать, где закончился тот или иной абзац. Для того чтобы непечатаемый символ конца абзаца был виден на экране: 1. Выполните команду Параметры в меню Сервис. 2. В диалоге “Параметры” щелкните на закладке “Вид”. 3. В разделе “Непечатаемые символы” включите опцию “символы абзацев”. 4. Щелкните на кнопке ОК диалога. Теперь символ конца абзаца будет постоянно присутствовать в тексте при любом состоянии кнопки “Непечатаемые символы”. 8
При желании можно сделать видимыми и другие непечатаемые символы. Замечание: Вопросы установки позиций и типа табуляции, а также заполнения пространства между позициями табуляции оставим пока на будущее. Масштаб документа, который сильно влияет на вид окна Масштаб документа изменяется с помощью списка (Масштаб) на панели инструментов “Стандартная” (или команды Масштаб в меню Вид). Щелкнув на кнопке со стрелкой вниз (кнопка раскрытия списка), получите список значений масштабов. Напомню, что повторный щелчок на этой кнопке закрывает список без выбора нового значения масштаба. Выполните следующие упражнения, чтобы понять, что же такое масштаб и “с чем его едят”. Упражнение 1: Переведите окно в Обычный режим через меню Вид. Наберите несколько символов, не важно, каких. Откройте список и выберите масштаб 200%. Получится приблизительно такая картинка: Рис. 1.2. Чем больше масштаб, тем визуально крупнее становятся буквы, а правый край линейки “уходит” за пределы видимости экрана Упражнение 2: Продолжайте печатать любые символы (можно просто нажимать на клавиши с буквами и разделять так называемые “слова” пробелами, не забывая про клавишу Enter, которая завершает ввод абзацев). Что происходит? Текст “дергается” то влево (пока не “дошли” до правого края Линейки), то вправо (когда происходит переход на следующую строку абзаца при достижении правой границы Линейки). 9
Упражнение 3: Откройте список “Масштаб” и впечатайте в поле списка 45%. Тоже плохо: почем зря пропадает правая часть экрана: Рис. 1.3. Чем меньше масштаб, тем визуально мельче становятся буквы, и почем зря пропадает правая часть экрана Упражнение 4: В списке “Масштаб” сделайте выбор По ширине страницы. При этом масштаб документа определяется автоматически, а главное, правый край линейки виден на экране. Значит, текст не будет “дергаться” при вводе символов. “По ширине страницы” - это правильный выбор масштаба документа! Как создать новый документ Word Из ссылка: лекции 4 - /department/office/windowsb/4/ курса “Основы работы в Microsoft Windows” вы знаете, что новый документ можно создать с помощью правила Правой кнопки мыши. Затем, дав документу имя и дважды щелкнув на его значке, вы открываете этот документ в редакторе Word. Можно поступить в обратном порядке: сначала запустить редактор Word, а затем дать документу имя и указать ту папку, где он будет храниться. После этого в обоих случаях вы вводите текст, не забывая время от времени сохранять его в файле-документе. Как дать документу имя и где его хранить 1. Запустите программу Word любым удобным для вас способом. В заголовке окна вы увидите, что работаете с Документом 1. Абстрактное, безличное имя “Документ 1” ни о чем не говорит. Надо присвоить ему конкретное имя, то есть сохранить в файл с этим именем. Желательно, чтобы файл “лежал” в вашей собственной папке, а не в папке “Мои документы” (эту папку предлагает практически любое приложение под Windows для подстраховки начинающих пользователей). 10