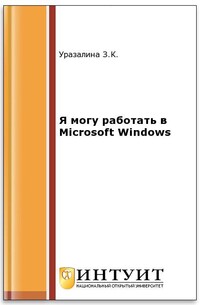Microsoft Windows для начинающего пользователя
Покупка
Тематика:
Windows
Издательство:
ИНТУИТ
Автор:
Уразалина Зауре Кажигалиевна
Год издания: 2016
Кол-во страниц: 98
Дополнительно
Вид издания:
Учебное пособие
Уровень образования:
Дополнительное образование взрослых
Артикул: 825014.01.99
Это курс для тех, кто только начинает изучать основы работы в операционной среде Microsoft Windows.
Курс основан на оригинальной авторской методике, которая позволяет за короткое время самостоятельно освоить азы работы на компьютере.
Тематика:
ББК:
УДК:
ОКСО:
- ВО - Бакалавриат
- 00.03.03: Информатика
- 09.03.01: Информатика и вычислительная техника
- ВО - Магистратура
- 09.04.01: Информатика и вычислительная техника
- ВО - Специалитет
- 00.05.03: Информатика
ГРНТИ:
Скопировать запись
Фрагмент текстового слоя документа размещен для индексирующих роботов
Microsoft Windows для начинающего пользователя 2-е издание, исправленное Уразалина З.К. Национальный Открытый Университет “ИНТУИТ” 2016 2
Microsoft Windows для начинающего пользователя/ З.К. Уразалина - М.: Национальный Открытый Университет “ИНТУИТ”, 2016 Это курс для тех, кто только начинает изучать основы работы в операционной среде Microsoft Windows. Курс основан на оригинальной авторской методике, которая позволяет за короткое время самостоятельно освоить азы работы на компьютере. (c) ООО “ИНТУИТ.РУ”, 2006-2016 (c) Уразалина З.К., 2006-2016 3
Азы системы Windows Из этой лекции вы узнаете о самом главном правиле, которое поможет разрешить многие проблемы, непрерывно возникающие не только у начинающего пользователя. Правило Правой кнопки мыши почти всегда ответит на вопрос “Как же мне это сделать?” и навсегда избавит вас от необходимости вспоминать, как же я это делал раньше. Ваша задача - научиться применять это правило на практике. Введение Эта книга написана в первую очередь для тех, кто только начинает учиться работать на компьютере, но она может оказаться весьма полезной и тем, кому надоело “тупо жать на кнопки”. Казалось бы, мало ли написано книг для “чайников”? Можно взять одну из них и научиться самостоятельно. Можно, но трудно. “Написаното по-русски, но что я должен делать?” – вот типичная реакция людей, которые пытаются учиться по книжкам. Обучая много лет в индивидуальном порядке людей самого разного возраста, я поняла основные проблемы начинающих пользователей (они сформулированы на следующей странице), и со временем сама собой родилась методика, которая позволяет за достаточно короткое время обучить ЛЮБОГО человека работать на компьютере. Необходимость объяснять доступным и понятным языком компьютерные термины и те действия, которые приходится выполнять в различных программах, привела меня к ЧЕТЫРЕМ правилам и ПЯТИ рекомендациям. Сформулированы они в виде легко запоминающихся тезисов, и задача ученика состоит в том, чтобы НАУЧИТЬСЯ ПРИМЕНЯТЬ эти правила во время работы с компьютером. Запомнить ВСЕ невозможно, а выучить всего четыре правила – несложно. Но мало их просто выучить: надо научиться применять эти правила на практике, НЕУКОСНИТЕЛЬНО соблюдая все рекомендации. Кроме того, надо учитывать, что скорость обучения чаще всего зависит от возраста. Как правило, чем человек моложе, тем легче и быстрее идет обучение. Но, как известно, нет правил без исключения. И еще: относитесь к компьютеру, как к телевизору. Не надо усложнять и без того нелегкую жизнь вопросами типа “А почему так”? Не задаем же мы себе вопрос, почему, нажав на первую кнопку пульта телевизора, мы переключаемся на первый канал? Так и при работе с компьютером (гораздо более сложным устройством, чем телевизор) не нужно “вникать” в детали его устройства. Оставьте это на будущее! Отмечу важный момент: не стремитесь освоить сразу все! Сначала надо выучить 4
“алфавит” и научиться “читать по слогам”. Помните, как вы учились читать, вязать или водить машину? Получить водительское удостоверение – первый необходимый шаг, а дальше – практика и только практика! И последнее: эта книга ни в коем случае не претендует на полное описание возможностей системы Windows или текстового редактора Word (для этого существуют толстые, умные книжки). Она – для тех, кто хочет научиться работать с компьютером с минимальными затратами сил и времени, а также для тех, кто понял, что нуждается в систематизации своих знаний на уровне хорошего “чайника”. Немного истории Обучать работе с персональным компьютером я начала в далеком 1988 году. Правда, тогда это были ученики из специализированной физико-математической школы. Учить их было легко, и понятно, почему. Где-то с 1994 года пришлось осваивать компьютер и простым смертным – врачам, инженерам, учителям и даже пенсионерам! К счастью, в 1995 году появилась операционная система Windows, и обучать стало намного легче, т.к. эта система была “настроена” на дружеское общение с человеком. Сегодня 90% компьютеров всего мира работают под управлением системы Windows. С тех пор появилось много версий этой программы: Windows 98, Windows ME, Windows 2000, Windows XP. И это еще не все! Спокойствие, только спокойствие! Вас совершенно не должно волновать, с какой версией предстоит работать, лишь бы это была система Windows. Да-да!! Для простого пользователя это действительно не имеет значения, так как во всех версиях работают одни и те же правила, с помощью которых вы быстро станете с компьютером “на ты”! Несколько слов об основных проблемах пользователей Давайте потратим немного времени и разберемся, что же мешает вам научиться работать на компьютере. Вот каковы, на мой взгляд, основные проблемы начинающих: Постоянный страх что-нибудь испортить, т.е. ПСИХОЛОГИЧЕСКИЙ барьер перед компьютером. В результате человек боится экспериментов. Неумение ПРАВИЛЬНО СЧИТЫВАТЬ информацию с экрана монитора. Вот и выходит, что “гляжу в книгу, вижу …” сами знаете что. Знакомо? Неизвестные термины, из-за которых компьютерная литература остается “вещью в себе”. 5
Неумение “ориентироваться на местности”, т.е. пользователь не понимает, ГДЕ находится, ПОЧЕМУ он туда попал и КАК теперь оттуда выйти. Постоянное копание в памяти: КАК же я делал это в прошлый раз? Отсюда лишнее напряжение и усталость. Итак, поработав на компьютере с этой книгой в руках, вы: преодолеете психологический барьер, так как поймете, что в работе с компьютером нет ничего сложного – все как в жизни; освоите “алфавит”, т.е. базовые термины; поймете, как хранятся данные в компьютере, и свои данные будете организовывать точно так же; наконец-то научитесь сохранять документы в собственной папке, а не в папке “Мои документы”; снимете “головную боль”, связанную с редактированием и форматированием текста; узнаете, что же стоит за терминами “многооконный интерфейс” или “многозадачный режим“; сможете найти любой объект на компьютере, зная всего несколько букв его имени; будете правильно завершать работу с компьютером. И ЭТО ЕЩЕ НЕ ВСЕ! Так что же такое Windows? Это программа-дирижер, под управлением которой работают как остальные программы, так и все устройства компьютера (например, принтер, сканер, модем). Называется она Операционной Системой или Дисковой Операционной Системой (ДОС). Кроме Windows существуют и другие Операционные Системы. Если вы включите компьютер, то начнет загружаться ДОС, и, к счастью, в 90% случаев это будет система Windows! Что такое Загрузка При включении компьютера он начинает издавать какие-то звуки, на экране монитора пробегают непонятные строчки и вот, наконец, появляется надпись “WINDOWS – такой-то” и звучит победная музыка (разумеется, если включены колонки). Весь этот процесс называется ЗАГРУЗКА. Что происходит в процессе загрузки, вы можете узнать из умных толстых книжек, но пока оставьте это на будущее. Во время загрузки могут появляться сообщения вроде “а не обновить ли антивирусную базу?” На первых порах отказывайтесь от этого предложения, нажав клавишу Esc на клавиатуре. Ее очень легко найти: самая левая клавиша в верхнем ряду. Это СПАСАТЕЛЬНАЯ клавиша: если она сможет, то обязательно поможет, а если не сможет, то просто НИЧЕГО не произойдет, хоть сто раз нажмите на эту клавишу! 6
Попробуйте сами, чтобы убедиться в этом. Клавиша Esc поможет вам, и не один раз. Только не забывайте “спасаться”. Если компьютер предложит вам проверить жесткий диск1) на предмет ошибок, это значит, что в последний раз работа с Windows была завершена неправильно. Лучше не отказываться от проверки – это займет совсем немного времени! Ничего делать для этого не нужно: через 5-10 секунд автоматически заработает программа ScanDisk, которая проверит жесткий диск. Если при включении компьютера на экране появляются окна2) программ, значит, при завершении предыдущего сеанса работы они не были закрыты. Такие окна надо просто закрыть, щелкнув левой кнопкой мыши в верхнем правом уголке окна на кнопке с крестиком. Как выполнить щелчок, описано в п. “Указатель мыши”. Рабочий Стол – это “лицо” Windows Еще раз напомню, что вас не должно волновать, какая версия Windows установлена на вашем компьютере (в дальнейшем речь будет идти о Windows-98). Везде, где это действительно важно, я отмечаю отличия более поздних версий Windows. Кстати, распространенный в последнее время Windows-XP легко настраивается под Windows98, если использовать правила. 7
Рис. 1.1. Количество значков на Рабочем столе определяется по желанию пользователя Итак, процесс загрузки завершился, и на экране монитора появились: Значки (они же ярлычки, иконки или пиктограммы); Курсор мыши (стрелка-указатель, обычно белого цвета); Панель задач (обычно внизу экрана); (иногда) Панель Microsoft Office (обычно наверху экрана). И все это называется Рабочий стол. А поскольку это ваш стол, то вы вправе сами решать, что, где и в каком порядке должно лежать, не правда ли? Поначалу жизнь пользователя сильно осложняет мышка – такое маленькое, непослушное устройство. Следующий параграф будет посвящен именно тому, как ее правильно держать и как ею управлять. Указатель мыши 8
Указатель мыши чаще называют курсором. Обычно он белого цвета и имеет форму стрелки. Но если после загрузки вы увидели на экране курсор другого цвета или формы, не беспокойтесь: это тот же самый курсор. Как управлять курсором? Очень просто: опустите ладонь руки на корпус мыши (в дальнейшем будем говорить просто “на мышь”) так, чтобы: указательный палец оказался над левой кнопкой; большой палец придерживал корпус мыши слева, а мизинец – справа; остальные два пальца расположились над правой кнопкой мыши. При этом ладонь ляжет на мышь, и эту позицию руки мы назовем “держим мышь, как яйцо в руке”, т.е. ладонь прижимает мышь к коврику, а три средних пальчика находятся НАД кнопками мыши. Если вы будете двигать мышь по коврику вверх, то курсор мыши переместится вверх по Рабочему столу. Попробуйте! На кнопки мыши при этом нажимать не надо, но если это произошло и на экране что-нибудь появилось, спасайтесь с помощью клавиши Esc! Точно так же можно переместить курсор вниз, вправо или влево по Рабочему столу, передвигая мышь по коврику вниз, вправо или влево, соответственно. При этом ладонь постоянно лежит на корпусе мыши, как будто вы держите яйцо в руке! Мышь должна стать естественным продолжением руки. При стандартной настройке мыши с помощью левой кнопки можно: выделить как один, так и несколько значков; отменить (снять) выделение; переместить значок на другое место; открыть программу, файл, папку. Левая кнопка – РАБОЧАЯ. В дальнейшем под “щелчком на объекте” мы везде будем иметь в виду следующие действия: 1. Установить курсор мыши на объекте. 2. Нажать левую кнопку мыши… 3. …и тут же отпустить палец с кнопки (собственно щелчок – это практически одновременное выполнение 2-го и 3-го действия) Обращаю ваше внимание: выделенные курсивом слова (кроме заголовков) определяют действия или объекты; жирный стиль используется для названия клавиш (например, Esc ) и команд (например, Сохранить ); жирным курсивом выделяются те моменты, на которые надо обратить особое внимание. 9
Замечания: 1. Объектом может быть любой значок на столе или сам Рабочий стол. 2. При щелчке старайтесь не смещать мышь с объекта. Для этого ладонью прижимайте (!) мышь к коврику. Значки Рабочего стола Что означают эти значки (они же ярлычки или иконки)? Каждый из них соответствует либо часто используемой программе (задаче, приложению), либо папке с документами, либо документу. Часть значков появляется на Рабочем столе без вмешательства пользователя (или, как принято говорить, по умолчанию). Это следующие значки: Мой компьютер. Самый главный значок! Обычно он находится в верхнем левом углу Рабочего стола. Замечания: 1. В Windows XP этот значок по умолчанию не выводится на Рабочий стол. Его можно перетащить из кнопки Пуск, которая расположена на Панели задач (см. п. “Панель задач”). 2. Если, включив компьютер, вы видите на Рабочем столе лишь один этот значок, не пугайтесь: все равно вы имеете дело с системой Windows, только настроена она непривычным образом. Папка Мои документы Папка для тех, кто не знает, что свои документы нужно хранить в собственной папке – своем “домике”. Этот значок расположен рядом со значком Мой компьютер. Internet Explorer (программа для работы в сети Интернет) Outlook Express (программа для работы с e-mail – электронной почтой) Корзина Обычная мусорная корзинка, куда выбрасываются ненужные “бумажки”. Если какая-то “бумажка” была удалена случайно, ее можно “вынуть”. Система Windows восстановит ее в ТОМ месте, ОТКУДА она была удалена, даже если прошло некоторое время с момента удаления. Содержимое Корзины сохраняется в ней до тех пор, пока ее не очистят. И, быть может, еще несколько значков, связанных с сетью и Интернет. Все остальные значки либо появляются при установке новых программ (например, 10