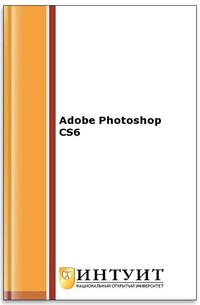Adobe Photoshop CS6
Покупка
Тематика:
Photoshop
Издательство:
ИНТУИТ
Автор:
Молочков Владимир Петрович
Год издания: 2016
Кол-во страниц: 242
Дополнительно
Курс будет полезен фотографам и дизайнерам, а также всем, кто работает с цифровыми изображениями на ПК и интересуется последней версией этой знаменитой программы.
В курсе рассмотрено 47 практических примеров работы в программе Adobe Photoshop CS6 по девяти базовым темам компьютерной графики.
Тематика:
ББК:
УДК:
ОКСО:
- ВО - Бакалавриат
- 09.03.01: Информатика и вычислительная техника
- 54.03.01: Дизайн
- 54.03.04: Реставрация
- ВО - Магистратура
- 09.04.01: Информатика и вычислительная техника
- 54.04.01: Дизайн
- ВО - Специалитет
- 54.05.03: Графика
- Стажировка
- 54.09.05: Искусство графики (по видам)
ГРНТИ:
Скопировать запись
Фрагмент текстового слоя документа размещен для индексирующих роботов
Adobe Photoshop CS6 2-е издание, исправленное Молочков В.П. Национальный Открытый Университет “ИНТУИТ” 2016 2
Adobe Photoshop CS6/ В.П. Молочков - М.: Национальный Открытый Университет “ИНТУИТ”, 2016 Курс будет полезен фотографам и дизайнерам, а также всем, кто работает с цифровыми изображениями на ПК и интересуется последней версией этой знаменитой программы. В курсе рассмотрено 47 практических примеров работы в программе Adobe Photoshop CS6 по девяти базовым темам компьютерной графики. (c) ООО “ИНТУИТ.РУ”, 2012-2016 (c) Молочков В.П., 2012-2016 3
Инструменты выделения Adobe Photoshop CS6 Создание рамки для фото инструментами Прямоугольное и Овальное выделение. Видео Упражнение 1. Создание рамки для фото Откройте любое фотоизображение в программе Adobe Photoshop и инструментом Прямоугольная или Овальная область произведите выделение части изображения в виде рамки (рис. 1.1). Рис. 1.1. Выделение части изображения рамкой Далее выполните команду Выделение-Инверсия для того, чтобы сформировать “тело” для будущей фоторамки. Нажмите на клавиатуре клавишу Delete для удаления выделенной части изображения - появится окно с предложением заполнить удаленную часть фотографии цветом, мы выберем белый цвет (рис. 1.2 и 1.3). 4
Рис. 1.2. Окно Заполнить Рис. 1.3. Тело рамки сформировано Теперь активируйте инструмент Заливка и залейте область рамки каким-либо цветом или узором (вариант заливки выбирается на панели атрибутов инструмента Заливка). Командой Выделение-Отменить выделение удалите “марширующих муравьев” из изображения (рис. 1.4). 5
Рис. 1.4. Рамка готова Совет Довольно часто новички, в процессе неумелой работы, “разбомбят” интерфейс так, что сложно потом найти какой либо инструмент или палитру, также, могут быть сдвинуты стандартные настройки инструментов. В этом случае полезно восстановить оптимальные, по мнению разработчиков программы умолчания. Делается это командой Редактирование-Установки-Интерфейс и далее нажать на кнопку Восстановить рабочие среды по умолчанию (рис. 1.5). 6
Рис. 1.5. Окно Установки Вопросы и задания Для оригинального изображения создайте 4 вида рамок: градиентной заливкой (рис. 1.6), заливкой узором (рис. 1.7), однородной заливкой (рис. 1.8) и заменой прямоугольного выделения на овальное (рис. 1.9). 7
Рис. 1.6. Рамка выполнена градиентной заливкой 8
Рис. 1.7. Рамка выполнена заливкой узором 9
Рис. 1.8. Рамка выполнена однородной заливкой Рис. 1.9. Для создания рамки было применено овальное выделение 10