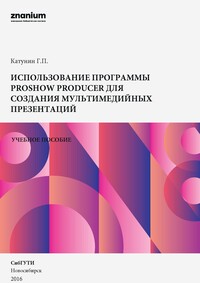Использование программы Proshow Producer для создания мультимедийных презентаций
Покупка
Издательство:
СибГУТИ
Автор:
Катунин Геннадий Павлович
Год издания: 2016
Кол-во страниц: 151
Дополнительно
Учебное пособие посвящено обучению работе с программой для создания мультимедийных презентаций ProShow Producer. В учебном пособии рассмотрены основные принципы работы с программой. Особое внимание уделено описанию команд, окон и опций, входящих в программный пакет. Рассмотрены основные особенности программы.
Для закрепления материала предложен лабораторный практикум из семи работ.
Для студентов, обучающихся по направлению 09.03.02. Информационные системы и технологии.
Тематика:
ББК:
УДК:
ГРНТИ:
Скопировать запись
Фрагмент текстового слоя документа размещен для индексирующих роботов
Федеральное агентство связи Федеральное государственное бюджетное образовательное учреждение высшего образования Сибирский государственный университет телекоммуникаций и информатики (СибГУТИ) Г.П. Катунин ИСПОЛЬЗОВАНИЕ ПРОГРАММЫ PROSHOW PRODUCER ДЛЯ СОЗДАНИЯ МУЛЬТИМЕДИЙНЫХ ПРЕЗЕНТАЦИЙ УЧЕБНОЕ ПОСОБИЕ Допущено Учебно-методическим объединением вузов РФ по университетскому политехническому образованию в качестве учебного пособия для студентов высших учебных заведений, обучающихся по направлению подготовки 09.03.02 – «Информационные системы и технологии» Новосибирск 2016
УДК 681.3.06 Г.П. Катунин. Использование программы Proshow Producer для создания мультимедийных презентаций. Новосибирск.: СибГУТИ, 2016.– 151 с.: ил. Учебное пособие посвящено обучению работе с программой для создания мультимедийных презентаций ProShow Producer. В учебном пособии рассмотрены основные принципы работы с программой. Особое внимание уделено описанию команд, окон и опций, входящих в программный пакет. Рассмотрены основные особенности программы. Для закрепления материала предложен лабораторный практикум из семи работ. Для студентов, обучающихся по направлению 09.03.02. Информационные системы и технологии Рисунков – 161, библиография – 5. Кафедра радиовещания и телевидения Рецензенты: Ю.С. Рысин, В.А. Хрусталев Рекомендовано к изданию редакционно-издательским советом «Сибирский государственный университет телекоммуникаций и информатики» в качестве учебного пособия. © «Сибирский государственный университет телекоммуникаций и информатики», 2016 © Катунин Г.П., 2016
СОДЕРЖАНИЕ ВВЕДЕНИЕ…………………………………………………………………... 5 ГЛАВА 1. КРАТКОЕ ЗНАКОМСТВО С ПРОГРАММОЙ …………….… 6 ГЛАВА 2. ОБЗОР ИНТЕРФЕЙСА…………………………….…………… 16 2.1. Панель меню…………………………………………………………... 17 2.2. Панель инструментов ………………………………………………… 18 2.3. Информационная панель……………………………………………... 18 2.4. Панель звуковой дорожки……………………………………………. 19 2.5. Окно «Область предварительного просмотра»……………………... 19 ГЛАВА 3. ОБЗОР РАБОЧИХ СРЕД……………………………………….. 20 3.1. Рабочая среда Сборка (Build) …. ……………………………………. 20 3.2. Рабочая среда Дизайн (Design)………………………………………. 25 3.3. Рабочая среда Вывод (Publish)……………………………………….. 27 ГЛАВА 4. ПАРАМЕТРЫ ПРЕЗЕНТАЦИИ………………………………... 31 4.1. Название презентации. Формат отображения. Заметки к презента ции…………………………………………………………………… 31 4.2. Водяные знаки…………………………………………………………. 33 4.3. Фон презентации………………………………………………………. 35 4.4. Работа в окне параметров слайда…………………………………….. 36 4.5. Работа со слайдами……………………………………………………. 37 ГЛАВА 5. СЛОИ……………………………………………………………... 38 5.1. Способы добавления слоев к слайду…………………………………. 38 5.2. Список слоев…………………………………………………………… 40 5.3. Фон слайда……………………………………………………………... 44 5.4. Параметры слоя………………………………………………………... 45 5.5. Коррекция слоев……………………………………………………….. 48 5.6. Эффекты слоев………………………………………………………… 50 5.7. Создание слоя постоянного цвета и градиентного слоя……………. 53 5.8. Маскирование…………………………………………………………. 55 5.9. Корректирующие слои………………………………………………… 57 5.10. Видеослои…………………………………………………………….. 58 ГЛАВА 6. НАДПИСИ………………………………………………………... 63 6.1. Создание слайда с надписью………………………………………….. 63 6.2. Параметры надписи……………………………………………………. 64 6.3. Эффекты надписи……………………………………………………… 70
ГЛАВА 7. СТИЛИ СЛАЙДОВ……………………………………………… 72 7.1. Параметры стиля………………………………………………………. 73 7.2. Создание собственных стилей………………………………………... 75 ГЛАВА 8. ПЕРЕХОДЫ……………………………………………………… 79 8.1. Окно выбора перехода (Choose Transition)………………………….. 80 8.2. Случайные переходы…………………………………..……………… 81 8.3. Редактирование переходов……………………………………………. 81 ГЛАВА 9. МУЗЫКАЛЬНЫЕ И ЗВУКОВЫЕ ЭФФЕКТЫ………………… 83 9.1. Звуковые эффекты……………………………………………………... 85 9.2. Способы синхронизации музыки с презентацией…………………… 86 9.3. Настройка громкости………………………………………………….. 90 9.4. Добавление дикторского текста………………………………………. 92 ГЛАВА 10. КЛЮЧЕВЫЕ КАДРЫ………………………………………….. 93 ГЛАВА 11. ВЫВОД ПРЕЗЕНТАЦИИ……………………………………… 99 11.1. Создание диска………………………………………………………. 99 11.2. Публикация в формате видео………………………………………... 100 11.3. Веб-публикация………………………………………………………. 102 11.4. Вывод в формате для ПК…………………………………………….. 103 ГЛАВА 12. НОВОЕ В PROSHOW PRODUCER 6…………………………. 104 Методические указания к лабораторному практикуму по изучению программы PRO SHOW PRODUCER……………………………………….. 108 Список литературы, использованной при подготовке пособия…………... 139 ПРИЛОЖЕНИЕ 1. ПОЛЕЗНЫЕ СОВЕТЫ…………………………………. 140 ПРИЛОЖЕНИЕ 2. КЛАВИШИ БЫСТРОГО ДОСТУПА…………………. 148
ВВЕДЕНИЕ В настоящее время все чаще стали использовать слайд-шоу в качестве презентации фотографий и видеоматериалов. С помощью выбранной коллекции фотоснимков и видео, можно создавать яркие, красочные, оригинальные в оформлении слайд-шоу, сопровождающиеся различными эффектами и музыкой. Создавать такие проекты очень удобно и просто. С помощью них можно сделать приятный подарок близким, сделать презентацию какого-либо товара, подготовить видеоряд с рассказом об истории города, учебного заведения, памятника архитектуры, создавать креативные свадебные видеоролики и многое другое. Существует достаточно много программ, с помощью которых можно создавать слайд-шоу: FastStone Image Viewer, MySlideShow Gold, Bolide Slideshow Creator. Однако, несомненным лидером в области создания презентация является программа Pro Show Producer. ProShow Producer – программа для профессионального создания презен таций от Photodex. Программа поддерживает работу со слоями и дает возможность использовать неограниченное число слоев для каждого слайда. Программа поддерживает прозрачность для файлов PSD, PNG, TIFF и GIF, дает возможность использовать маски слоя, эффекты перехода, градиентную заливку или заливку цветом. Фотографии, из которых состоит презентация, можно редактировать, применяя к ним такие инструменты, как повышение четкости, изменение контрастности и насыщенности цветов. Презентация может содержать подписи, в том числе и анимированные, фоновую музыку. Программа содержит профессиональную систему настройки кадров, и поддерживает функцию Drag-and-drop, что ускоряет работу с программой. Среди прочих возможностей стоит отметить возможность добавления большого количества эффектов, а также звукового сопровождения по выбору пользователя. Программа поддерживает более большое количество форматов для сохранения, включая такие форматы как DVD, Blu-Ray, CD, EXE, Flash, HD Video и другие. В основу данного пособия положен великолепный перевод на русский язык документа Proshow Producer Version 5 User Guide, находящегося в свободном доступе на сайте корпорации Photodex, выполненный Александром Луцевичем. Автор выражает благодарность инженерам Кольва А.Д и Рябиченко Е.Н. за помощь в подготовке рукописи и в создании лабораторного практикума.
ГЛАВА 1. КРАТКОЕ ЗНАКОМСТВО С ПРОГРАММОЙ PROSHOW PRODUCER Знакомство с программой ProShow Producer, мы начнем непосредственно с работы в ней и пройдем через процесс создания простой презентации. 1. Для начала создания презентации щелкните по значку Создать (Blank Show). 2. В поле Название презентации (Show Title) введите имя новой презента ции. 3. Выберите Соотношение сторон (Aspect Ratio). По умолчанию установ лено 16:9 HD-телевизоры (16:9 (Widescreen)), как наиболее распространенное для большинства мониторов, телевизоров и устройств. 4. Как только вы щелкните по кнопке Создать (Create), откроется рабочая среда Сборка (Build). Именно в ней вы будете начинать создание каждой новой презентации. 5. Используйте Список папок (Folder List) для выбора той папки ПК, ко торая содержит нужные изображения. Выбрав нужную папку в панели Список папок, откройте ее двойным щелчком. Щелкните правой клавишей мыши по любому изображению, которое появляется в нижней части панели списка папок. 6. Выберите Добавить все файлы в презентацию (Add All Files to Show). Окно Список папок находится в левом верхнем углу рабочей среды Сборка (Build). Оно показывает жесткие диски, папку Рисунки (Pictures) и другие. Можно считать его браузером (поисковиком) содержимого вашей системы. Рисунок 1.1 – Окно списка папок Когда вы откроете папку, которая содержит изображения, список файлов, расположенный под списком папок, покажет миниатюры содержащихся в нем
изображений. Это дает возможность визуально контролировать, какие изображения вы хотите вставить в презентацию. Рисунок 1.2 – Список файлов, отображающий миниатюры содержимого папки Далее выберем изображение, которое вы хотите использовать, чтобы начать презентацию. Наметив изображение, щелкните по нему. Это выделит его подсветкой в списке файлов. Теперь щелкните по нему снова, но удерживайте кнопку мыши нажатой. Удерживая нажатой кнопку мыши, перемещайте курсор в список Слайды (Slide List), который пока имеет вид пустой панели внизу рабочей среды. Список слайдов похож на ряд заполненных символами прямоугольников. Когда курсор мыши будет наведен на список слайдов, отпустите кнопку мыши. После этого ProShow создаст новый слайд, используя изображение, которое вы выбрали. Этот процесс называют перетаскиванием, и его вы отныне будете использовать для создания новых слайдов. Просто перетаскивайте изображение или изображения из списка файлов в список слайдов. Двойной щелчок по изображению в списке файлов также добавит изображение в список слайдов, но в большинстве случаев перетаскивание будет самым удобным способом. Рисунок 1.3 – Добавление изображений в список слайдов
Когда изображение окажется на месте, взгляните на слайд. Вы заметите, что на нем видна миниатюра изображения, номер слайда и два числа, которые, по умолчанию, должны быть оба равны 3.0. Рисунок 1.4 – Миниатюра слайда Число внизу слайда – время слайда или отрезок времени, в течение кото рого слайд будет демонстрироваться. Число справа слайда – время перехода или интервал времени, которое занимает переход от этого слайда в следующий. Каждый слайд всегда содержит два временных интервала. Для данного примера это означает, что полное время слайда составляет 6 секунд – сумма времени слайда и времени перехода. Если вы хотите, чтобы слайд был более продолжительным или коротким, то можете изменить время, щелкая по значению и вводя любое число, которое вы пожелаете. Далее добавьте остальные изображения в создаваемую презентацию. Как только в презентации появится достаточное число слайдов, воспроизведете то, что получилось в окне Область просмотра (Preview). Окно Область просмотра имеется в каждой рабочей среде и является па нелью, которую вы разглядываете чаще всего, оценивая создаваемую презентацию. Щелкните по значку Воспроизвести презентацию (Play) непосредствен но под окном просмотра. Вы заметите, что слайды начинают отображаться в области просмотра согласно списку слайдов, по порядку, слева направо. Первый, самый левый, слайд презентации имеет номер 1. Последний слайд находится на самом правом краю. Воспроизведение презентации является просто процессом отображения поочередно всех слайдов, от начала до конца. При воспроизведении можно видеть, что ползунок навигации по презен тации, расположенный над списком слайдов, начинает перемещаться по панели списка слайдов.
Рисунок 1.5 – Область просмотра презентации Рисунок 1.6 – Ползунок навигации Этот ползунок указывает, какую часть презентации вы в настоящее время просматриваете. При предварительном просмотре презентации, он перемещается вдоль панели Слайды, показывая, какой слайд презентации в данный момент отображается в окне просмотра. Можно также щелкнуть и потащить этот ползунок, чтобы увидеть любую часть презентации в области просмотра. Это отличный способ исследовать часть презентации в замедленном движении и убедиться, что презентация выглядит так, как была задумана. Просто медленно протягивайте индикатор воспроизведения, чтобы увидеть, как изображения будут появляться в презентации. Следует постоянно использовать воспроизведение в режиме предвари тельного просмотра, поскольку оно дает возможность представить, как будет выглядеть презентация в итоговом виде еще в процессе ее создания и внесения изменений.
В конце каждого слайда имеется Переход (Transition). Не имеет значе ния, это первый слайд презентации или последний – у всех них есть переход в конце слайда. Для того чтобы изменить эффект перехода: 1. Щелкните по иконке перехода справа от миниатюры слайда, находящейся в списке слайдов. 2. В появившемся окне Выбор перехода (Choose Transition) подберите ка тегорию, а в ней выберите переход. 3. Для применения перехода сделайте по нему двойной щелчок или щелк ните по кнопке Применить (Apply). Существует более 400 эффектов перехода, которые можно использовать. Если щелкнуть один раз по какому-либо эффекту перехода, то вверху окна выбора перехода вы увидите предварительный просмотр того, на что будет похож эффект перехода при вставке в ваш слайд. Вы можете изменить эффект перехода у нескольких слайдов сразу, выбирая все слайды, которые вы хотите изменить, затем щелкнув по значку перехода и выбрав новый эффект перехода. Все выбранные слайды изменятся единообразно. Несколько слайдов можно выбрать, удерживая нажатой клавишу CTRL и щелкая по каждому из выбираемых слайдов; или выбрать непрерывный диапазон слайдов, щелкая по первому выбираемому слайду и удерживая нажатой клавишу Shift и щелкая по последнему слайду. Между этими двумя слайдами будут выбраны все слайды. Можно также выбрать все слайды презентации, щелкнув по любому слайду в списке слайдов и нажимая клавиши CTRL + A. Далее научимся применять эффекты к изображениям. Стили слайдов – это эффекты, которые можно применить к любому слай ду презентации. Они всегда выглядят и ведут себя похожим образом при каждом их использовании. Они могут быть очень простыми (такие как панорамирование слева направо), или чрезвычайно сложными (использующими несколько слоёв, цветовые фильтры, сложные перемещения и т.д.). Для того чтобы вставить эффект: 1. В рабочей среде Сборка (Build) взгляните на панель ин струментов, расположенную непосредственно над списком папок. Щелкните по значку Эффекты (fx)) (Effects (fx). Это откроет окно эффектов. 2. Выбрав наверху закладку Стили слайдов (Slide Styles), просмотрите ка тегории и выберите нужный эффект.