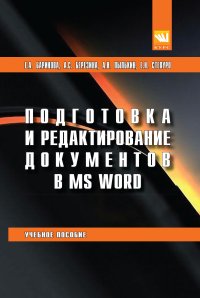Подготовка и редактирование документов в MS WORD
Подготовка и редактирование документов в MS Word: Краткий обзор
Данное учебное пособие, разработанное Е.А. Бариновой, А.С. Березиной, А.Н. Пылькиным и Е.Н. Степуро, представляет собой всестороннее руководство по работе с текстовым процессором MS Word, ориентированное на студентов высших учебных заведений, обучающихся по направлению "Информатика и вычислительная техника". Книга охватывает широкий спектр тем, необходимых для освоения общих принципов работы с MS Word, включая версии 2007, 2010 и 2013.
Основы работы и интерфейс
Первая глава посвящена основам работы в MS Word, начиная с запуска программы и обзора основных элементов интерфейса. Авторы подробно рассматривают кнопку Office (или меню Файл), панель быстрого доступа, ленту, строку заголовка, линейки, строку состояния и кнопки режимов просмотра документа. Отдельное внимание уделяется настройке параметров MS Word, включая параметры печати, проверки правописания и сохранения. Рассматриваются способы запуска программы, настройка панели быстрого доступа, ленты и горячих клавиш. Также дается информация о работе со справочной системой и основных операциях с документами, таких как создание, сохранение и открытие файлов.
Редактирование и форматирование текста
Вторая глава посвящена редактированию и форматированию текста. Рассматриваются элементы текста, режимы ввода, способы перемещения по документу с использованием мыши и клавиатуры. Подробно описываются приемы выделения текстовых фрагментов, включая выделение слов, строк, абзацев и всего документа. Авторы рассматривают операции копирования, перемещения и удаления выделенных фрагментов с использованием буфера обмена и технологии "drag-and-drop". Большое внимание уделяется форматированию символов, включая выбор шрифта, размера, начертания и дополнительных эффектов. Рассматриваются приемы форматирования абзацев, такие как отступы, интервалы, выравнивание, табуляция, а также работа со списками, колонками текста, поиск и замена текста. Отдельно рассматриваются вопросы проверки орфографии, расстановки переносов и автозамены.
Стили и макросы
Третья глава посвящена стилям, их роли в форматировании документов, созданию и настройке стилей. Рассматриваются стили абзацев и символов, их применение и автоматическое обновление. Пятая глава рассматривает размещение текста и изображений с помощью кадров, а также создание и использование макросов. Авторы объясняют, как включать графические объекты в документ, импортировать графические объекты, создавать объекты средствами MS Word, работать со слоем рисования, преобразовывать графические объекты и изменять их свойства. Подробно рассматриваются надписи и рамки, их создание, редактирование и размещение в документе. Объясняется, как создавать и удалять макросы, а также воспроизводить их.
Таблицы, формулы и другие элементы
Четвертая глава посвящена работе с таблицами, созданию графиков и диаграмм. Рассматриваются способы формирования таблиц, работа с содержимым ячеек, добавление и удаление ячеек, а также оформление внешнего вида таблиц. Описывается создание графиков и диаграмм, изменение данных для построения диаграмм, оформление диаграмм и создание организационных диаграмм. Шестая глава посвящена построению формул с помощью Equation Editor и оформлению текста с помощью WordArt. Рассматриваются способы вставки формул, выбор структуры формул, ввод математических символов и настройка стилей. Описывается создание объектов WordArt, их редактирование и применение различных стилей и эффектов.
Макет страницы и рецензирование
Седьмая глава посвящена работе с макетом страницы, созданию форм и использованию функции слияния. Рассматриваются способы определения размера и ориентации страницы, текстовых полей, вертикального выравнивания, а также разбиение документа на разделы. Описывается создание форм, включая добавление элементов управления, настройку свойств полей и защиту формы. Рассматривается функция слияния, включая создание источника данных, разработку основного документа и получение составного документа. Восьмая глава посвящена рецензированию. Рассматриваются способы проверки правописания, подбора синонимов, настройки проверки правописания и автозамены.
- ВО - Бакалавриат
- 00.03.03: Информатика
- 46.03.02: Документоведение и архивоведение
- ВО - Специалитет
- 00.05.03: Информатика
Е.А. БАРИНОВА А.С. БЕРЕЗИНА А.Н. ПЫЛЬКИН Е.Н. СТЕПУРО УЧЕБНОЕ ПОСОБИЕ Москва КУРС ИНФРА-М 2023 ПОДГОТОВКА И РЕДАКТИРОВАНИЕ ДОКУМЕНТОВ В МS WORD Рекомендовано Научно-методическим советом «РГРТУ» в качестве учебника для студентов высших учебных заведений, обучающихся по напрвлению подготовки 09.03.01 "Информатика и вычислительная техника" (квалификация «бакалавр»)
УДК 004.91(075.8) ББК 32.973-018.2я73 Б24 ISBN 978-5-906923-23-3 (КУРС) ISBN 978-5-16-012740-8 (ИНФРА-М, print) ISBN 978-5-16-103194-0 (ИНФРА-М, online) Книга содержит тематические разделы, необходимые для изучения и освоения общих принципов работы с наиболее распространенным текстовым процессором МS Word (версия 2007, 2010, 2013). Большое внимание уделено правилам работы и редактированию электронных документов различного назначения, а также созданию графиков, диаграмм, написанию формул. В приложении приведены варианты заданий, которые можно использовать в процессе проведения практических занятий в группе обучающихся. Изложение материала отличается простотой и наглядностью, по отдельным темам даны контрольные вопросы и примеры выполнения заданий. Учебное пособие предназначено для организации и проведения практических занятий по освоению общих принципов работы с текстовым редактором. УДК 004.91(075.8) ББК 32.973-018.я273 Б24 ISBN 978-5-906923-23-3 (КУРС) ISBN 978-5-16-012740-8 (ИНФРА-М, print) ISBN 978-5-16-103194-0 (ИНФРА-М, online) ФЗ № 436-ФЗ Издание не подлежит маркировке в соответствии с п. 1 ч. 4 ст. 11 © Баринова Е.А., Березина А.С., Пылькин А.Н., Степуро Е.Н., 2017 © КУРС, 2017 Р е ц е н з е н т ы: Еремеев В.В. — д-р техн. наук, профессор, директор НИИ обработки аэрокосмических изображений «Фотон» (г. Рязань); Каширин И.Ю. — д-р техн. наук, профессор Рязанского государственного радиотехнического университета Баринова Е.А. Подготовка и редактирование документов в МS WORD : учеб. пособие / Е.А. Баринова, А.С. Березина, А.Н. Пылькин, Е.Н. Степуро. – Москва : КУРС : ИНФРА-М, 2023. – 184 с.
1. ОСНОВЫ РАБОТЫ В MS WORD ВЕРСИИ 2007, 2010, 2013 Запуск программы Существует несколько способов запуска программы MS Word: • выполнить команду Пуск ->Программы -> Microsoft Office -> Microsoft Office Word 2007(2010); • щелкнуть на ярлыке MS Office Word на панели задач; • дважды щелкнуть на ярлыкеMS Office Word на Рабочем столе. Следует обратить внимание, что ярлыки на Рабочем столе и на панели задач не появляются автоматически, их нужно создать либо при установке программы, отметив соответствующие поля, либо вручную, перетащив значок MS Word из меню Пуск, удерживая нажатой левую клавишу мыши. Кроме того, запустить редактор можно, открыв файл с расширением .doc(docx). Для этого дважды щелкните левой клавишей мыши по значку файла, и MS Word запустится автоматически. Также можно щелкнуть один раз правой клавишей мыши и в появившемся контекстном меню выбрать строку Открыть или Открыть с помощью ->MS Office Word. В результате ваших действий на экране появится окно, изображенное на рис.1.1. рис. 1.1. Рабочее окно текстового процессора MS Word 2007
Основные элементы среды MS Word 2007 На рис. 1.2 представлены основные элементы среды редактирования MS Word. рис. 1.2. Основные элементы среды редактирования MS Word Кнопка Office Кнопка Office (или кнопка меню Файл) — кнопка в левом верхнем углу окна приложения MS Word, предназначенная для управления документом. Щелчок по ней позволяет открыть меню (рис. 1.3), состоящее из двух панелей: на левой панели отображаются рис. 1.3. Меню кнопки Office (пункта меню Файл)
команды для работы с файлами, а на правой панели — список команд, содержащийся в выделенной группе команд. В нижней области меню расположена кнопка Параметры Word, служащая для настройки приложения. Панель быстрого доступа Панель быстрого доступа содержит следующие пиктограммы: — сохранить; — отменить; — вернуть; — вставить объект; — вставить объект/текст из файла. Кроме того, панель быстрого доступа можно настраивать и помещать на нее требуемые пользователю инструменты (рис 1.4). рис. 1.4. Настройка панели быстрого доступа Лента Лента — это область окна приложения, расположенная между строкой заголовка и окном редактирования документа, на которой размещены команды (пиктограммы), необходимые для работы с со
держимым документа. Названия вкладок (Главная, Вставка, Разметка страницы и т.д.) соответствуют этапам процесса создания документа. Набор команд, отображаемых на ленте, зависит от того, какая вкладка выбрана. Лента состоит из девяти стандартных встроенных вкладок: Главная, Вставка, Разметка страницы, Ссылки, Рассылки, Рецензирование, Вид, Разработчик и Надстройка. По умолчанию присутствует только семь встроенных вкладок. Дополнительно можно активизировать встроенную вкладку Разработчик, выбрав Кнопка Office → Параметры Word → Основные, в области Основные параметры работы с Wordустановить флажок Показывать вкладку «Разработчик» на ленте и нажать ОК. Вкладка Надстройка появится на ленте лишь после загрузки надстройки прежних версий Word. Строка заголовка Строка заголовка — самая верхняя строка окна приложения. Содержит название открытого документа и название приложения. Линейки Линейки определяют границы документа и позиции табуляции. Различают горизонтальную и вертикальную линейки. По умолчанию линейки градуированы и сантиметрах. Чтобы изменить единицы измерения, выберите кнопку Office → Параметры Word → Дополнительно, в области Экран откройте список Единицы измерения, выберите необходимые и нажмите ОК. Строка состояния Строка состояния — в процессе ввода данных в ней появляется информация о текущем документе. Для настойки строки состояния необходимо щелкнуть по ней правой кнопкой мыши и в открывшемся окне Настройка строки состояния щелкнуть мышью на соответствующем элементе, чтобы включить его. В левой части строки состояния по умолчанию могут находиться данные, значения которых приведены в табл. 1.1. Таблица 1.1 данные строки состояния Данные Значение Страница 1 из 1 Номер страницы, на которой находится текстовый курсор ввода и общее число страниц в документе Число слов: 0 Общее количество слов в документе
Данные Значение Кнопка проверки правописания. В процессе проверки Word отображает передвигающееся по книге перо. Если ошибок не найдено, появляется знак. Если найдена ошибка, появляется знак . Чтобы исправить ошибку, щелкните по этому знаку Русский Кнопка Язык. Вызывает меню для выбора другого языка В правой части строки состояния по умолчанию расположены кнопки режимов просмотра документа, кнопка Выбор масштаба и ползунок для быстрого изменения масштаба документа. Кнопки режимов просмотра документа Кнопки режимов просмотра документа позволяют переключаться между различными режимами просмотра документов (табл. 1.2). Также можно использовать соответствующие кнопки группы «Режимы просмотра документа» на вкладке ленты Вид. Таблица 1.2 кнопки режимов просмотра документа Кнопка Название Описание Разметка страницы Этот режим устанавливается по умолчанию. В этом режиме можно увидеть документ в том виде, в котором он будет напечатан (в том числе поля, графику, колонки текста, формулы и др.). Режим разметки удобно использовать при создании документа, для окончательного оформления документа, для изменения колонтитулов и полей, для работы с колонками текста и графическими объектами. Установить этот режим можно, выбрав на ленте вкладку Вид → Разметка страницы Режим чтения Предназначен для чтения документа на экране компьютера. В этом режиме можно также отображать документ в том виде, в каком он будет выведен на печать. Здесь можно и редактировать текст, делать пометки, добавлять примечания, работать в режиме записи исправлений, хотя все это используется редко. Установить этот режим можно, выбрав на ленте вкладку Вид → Режим чтения Окончание табл. 1.1
Кнопка Название Описание Веб- документ Обеспечивает представление документа в том виде, который он будет иметь при просмотре в Web-обозревателе, а также для отображения электронных документов, предназначенных только для просмотра на экране. В этом режиме отображается фон, текст переносится по границе окна, а рисунки занимают те же позиции, что и в окне Web-обозревателя. Установить этот режим можно, выбрав на ленте вкладку Вид → Веб-документ Структура Это один из самых редкоиспользуемых режимов отображения документа. Здесь можно свернуть документ, оставив только основные заголовки и основной текст, можно перемещать и копировать текст, перетаскивая заголовки. Кроме того, в режиме структуры удобно работать с главными документами, включающими несколько частей. Однако в этом режиме не отображаются границы страниц, колонтитулы, рисунки, фон и многие другие элементы оформления документа. В режиме структуры документа появляется новая вкладка Структура, упрощающая работу с заголовками, главным и вложенными документами. Установить этот режим можно, выбрав на ленте вкладку Вид → Структура Черновик Используется для ввода, редактирования и оформления текста. В этом режиме форматирование текста отображается полностью, а разметка страницы — в упрощенном виде, что ускоряет ввод и редактирование текста. Границы страниц, колонтитулы, сноски, фон, а также графические объекты, для которых не установлено обтекание в тексте, в этом режиме не показываются. Установить этот режим можно, выбрав на ленте вкладку Вид → Черновик Дополнительный режим просмотра документа: Предварительный просмотр Этот режим позволяет увидеть страницы так, как они будут выглядеть при печати на принтере, и внести необходимые изменения. Для установки этого режима необходимо выбрать Кнопка Office → → Печать → Предварительный просмотр Окончание табл. 1.2
Полоса прокрутки и кнопки перехода Полоса прокрутки и кнопки перехода служат для перемещения по редактируемому тексту (рис. 1.5). На вертикальной полосе прокрутки находятся следующие элементы. рис. 1.5. Полоса прокрутки и кнопки перехода 1. Кнопка смещения текста в окне на одну строку вверх (содержимого окна на одну строку вниз). 2. Кнопка смещения текста в окне на одну строку вниз (содержимого окна на одну строку вверх). 3. Смещение текста в окне в направлении бегунка. 4. Щелчок между кнопкой с изображением стрелки и бегунком приводит к смещению окна вверх или вниз на величину одного окна. 5. Кнопка перемещения к предыдущему объекту просмотра (имя этой кнопки изменяется в зависимости от выбранного типа объекта с помощью кнопки 7). 6. Кнопка перемещения к следующему объекту просмотра (имя этой кнопки изменяется в зависимости от выбранного типа объекта с помощью кнопки 7). 7. Щелчок по этой кнопке открывает панель инструментов для выбора типа объекта, к которому осуществляется переход. Параметры MS Word Текстовый процессор MS Word позволяет производить различные настройки параметров своей работы. В их число входят параметры печати, проверки правописания, сохранения и др. Рассмотрим их более подробно. Для изменения параметров MS Word необходимо выбрать кнопку Office → Параметры Word. Появится окно, представленное на
рис. 1.6. На левой стороне окна расположены девять вкладок: Основные, Экран, Правописание, Сохранение, Дополнительно, Настройка, Надстройки, Центр управления безопасностью и Ресурсы. рис. 1.6. Окно параметров MS Word Вкладки: • Основные. Данный пункт содержит наиболее важные параметры настройки Word. • Экран. Позволяет указать параметры печати в текстовом редакторе Word и отображения специальных знаков. • Правописание. Настройка режимов проверки орфографии и пунктуации, а также словарей для проверки. • Сохранение. • Дополнительно. В этом пункте параметров Word находятся десятки дополнительных опций, которые разделены на тематические группы. • Настройка. • Надстройки. • Центр управления безопасностью. • Ресурсы. Здесь расположены инструменты для активации продукта и проверки обновления и ряд других полезных параметров. Значения флажков, находящихся на окне параметров Word, перечислены в табл. 1.3.