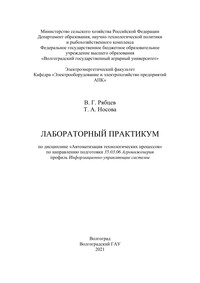Лабораторный практикум по дисциплине «Автоматизация технологических процессов» по направлению подготовки 35.03.06 Агроинженерия профиль Информационно-управляющие системы
Покупка
Основная коллекция
Тематика:
Программирование и алгоритмизация
Издательство:
Волгоградский государственный аграрный университет
Автор:
Рябцев Владимир Григорьевич
Год издания: 2021
Кол-во страниц: 72
Дополнительно
Даны рекомендации и представлены задания для проведения ла-бораторных работ по дисциплине «Автоматизация технологических процессов». Для обучающихся по направлению подготовки 35.03.06 Агро-инженерия профиль Информационно-управляющие системы.
Скопировать запись
Фрагмент текстового слоя документа размещен для индексирующих роботов
Министерство сельского хозяйства Российской Федерации Департамент образования, научно-технологической политики и рыбохозяйственного комплекса Федеральное государственное бюджетное образовательное учреждение высшего образования «Волгоградский государственный аграрный университет» Электроэнергетический факультет Кафедра «Электрооборудование и электрохозяйство предприятий АПК» В. Г. Рябцев Т. А. Носова ЛАБОРАТОРНЫЙ ПРАКТИКУМ по дисциплине «Автоматизация технологических процессов» по направлению подготовки 35.03.06 Агроинженерия профиль Информационно-управляющие системы Волгоград Волгоградский ГАУ 2021
УДК 631.3 ББК 32.962 Р-98 Рецензенты: доктор технических наук, профессор кафедры теплоэнергетики и техносферной безопасности ФГБОУ ВО Донской ГАУ И. В. Юдаев; кандидат технических наук, доцент кафедры «Электрооборудование и электрохозяйство предприятий АПК» ФГБОУ ВО Волгоградский ГАУ В. А. Петрухин Рябцев, Владимир Григорьевич Р-98 Лабораторный практикум по дисциплине «Автоматизация технологических процессов» по направлению подготовки 35.03.06 Агроинженерия профиль Информационно-управляющие системы / В. Г. Рябцев, Т. А. Носова. – Волгоград: ФГБОУ ВО Волгоградский ГАУ, 2021. – 72 с. Даны рекомендации и представлены задания для проведения ла бораторных работ по дисциплине «Автоматизация технологических процессов». Для обучающихся по направлению подготовки 35.03.06 Агро инженерия профиль Информационно-управляющие системы. УДК 631.3 ББК 32.962 © ФГБОУ ВО Волгоградский ГАУ, 2021 © Рябцев В. Г., Носова Т. А., 2021
Лабораторная работа № 1. Изучение языка программирования IL в среде CoDeSys Цель лабораторной работы – закрепление навыков программи рования в среде программного комплекса CoDeSys на языке программирования IL (Список Инструкций). 1.1 Теоретические сведения CoDeSys – это инструмент программирования промышленных компьютеров и контроллеров опирающийся на международный стандарт МЭК 61131-3. Данный программный продукт разработан компанией 3S-Smart Software Solutions GmbH (3S). В настоящее время CoDeSys – штатный инструмент программирования ПЛК (промышленных логических контроллеров), который используют более сотни известных компаний во всем мире. Особенности, выделяющие CoDeSys среди конкурирующих сис тем: - широкий набор средств отладки и сопровождения; - высокая производительность; - автоматический анализатор причин ошибок; - готовые решения для общедоступных платформ. 1.2 Синтаксис языка IL (Instruction list) IL Instruction list или список инструкций. Данный язык про граммирования, является аналогом низкоуровневых языков типа Ассемблер. Каждая задаваемая инструкция начинается с новой строки, содержит оператор и, в зависимости от типа операции, один и более операндов, разделенных запятыми. Модификатры и операторы, которые используются в IL пред ставлены в таблице 1.1. Таблица 1.1 – Модификаторы IL
Модификатор N в других случаях означает отрицание операнда. Все операторы языка IL с допустимыми модификаторами пока заны в таблице 1.2 Таблица 1.2 (начало) – Операторы IL Таблица 1.2 (продолжение) – Операторы IL Пример IL программы приведен ниже.
Если после оператора поставить скобки, значение выражения внутри скобок будет рассматриваться как операнд. Например: Здесь значение ERG равно 7. Порядок вычислений изменится, если поставить скобки: Теперь значение переменной ERG равно 10. Только тогда, когда программа доходит до ")" выполняется опе рация MUL. В качестве операнда MUL использует значение 5. Перед операндом может находиться метка, заканчивающаяся двоеточием (:). Последним элементом в строке должен быть комментарий. Пустые строки могут находиться между инструкциями.
Пример: 1.3 Порядок выполнения работы При подготовке к работе обучающиеся длжны ознакомиться с описанием программного продукта CoDeSys и языками программирования CoDeSys – Релейно-контактные схемы (LD), Список Инструкций (IL) и Диаграммы Функциональных блоков (FBD). 1) Запустить программу CoDeSys V2.3. 2) Выполнив команду: File, New, создать новый проект. 3) Выбрать целевую платформу (Target Settings) 3S CoDeSys SP PLCWinNT V2.4. 4) Определить тип первого программного компонента (New POU) – PLC_PRG. Выбрать язык программирования – IL и тип компонента – про граммы как показано на рисунке 1.1. В однозадачных проектах система исполнения циклически вызывает программу PLC_PRG. Рисунок 1.1 – Выбор языка программирования и имени программы
5) В редакторе языка IL набрать текст программы, пример кото рой приведен на рисунке 1.2. Верхнее окно предназначено для задания типов переменных, нижнее – для текста программы. Рисунок 1.2 – Пример программы на языке IL 6) Объявить переменные I0, I1, I2, I3, Q4. В диалоге определе ния переменных определить тип переменных – BOOL и класс переменных – VAR GLOBAL. 7) Выполнив команду «Компилировать» или нажать «F11». 8) Если есть ошибки, исправить. 9) Создать визуализацию проекта. В левой части окна CoDeSys внизу выбрать опцию «Визуализация» (Visualization) и нажать правую кнопку мыши. В контекстном меню ввода задать команду Add Object… Присвоить новому объекту имя Lab_IL. 10) Элементы визуализации нарисовать в виде прямоугольников для переменные I0, I1, I2, I3, логических элементов AND, OR. Для переменной Q4 арисовать элемент визуализации в виде окружности. На рисунке 1.3. приведен пример визуализации. Рисунок 1.3 – Пример визуализации процесса выполнения программы
11) Для обозначения входных переменных используете кнопки, обозначенные на панели инструментов символами «ОК». 12) Далее необходимо выбрать элемент, щелкнуть правой кноп кой мыши, в контекстном меню выбрать «Конфигурировать», в списке выбрать пункт «Переменные» и в поле «Выв_текста» ввести имя той переменной, которая будет вводиться с помощью этого конфигурируемого примитива. Имя переменной записывается вместе с именем той программной единицы, в которой она была объявлена: сначала пишется имя POU, затем через точку имя переменной, например, так, как показано на рисунке 1.4. Рисунок 1.4 – Ввод имени входной переменной 13) Следующим образом выполнить настройку кнопки: вкладка «Ввод» выбирается в окне «Конфигурировать», выведенном для визуального элемента-кнопки. Есть два режима работы кнопки: изменение состояния по нажатию и смена состояния во время нажатия. Первое состояние можно описать словами «нажал — включил, еще раз нажал — выключил», а второе — «нажал — замкнул, отпустил — разомкнул». Для того чтобы включить первый режим работы кнопки, отметка ставиться возле надписи «Переменная переключения» и вводиться имя переменной в поле ввода, располагающееся справа от надписи, для включения второго режима, необходимо проделать то же самое с отметкой и полем для ввода «Переменная-кнопка». Переменная вводится так же, как и для вывода текста: сначала имя программы, в которой объявлена переменная, затем точка, а следом имя переменной (см. рис. 1.5). 14) Для выходной переменной Q4 необходимо в окне «Конфи гурировать», выведенном для данного визуального элемента выбирать вкладку «Переменные» и в поле «Изм. цвета» ввести имя переменной, как показано на рисунке 1.6.