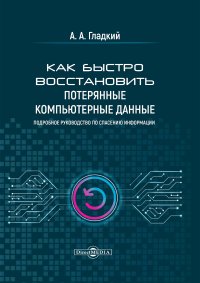Как быстро восстановить потерянные компьютерные данные: подробное руководство по спасению информации
Покупка
Издательство:
Директ-Медиа
Автор:
Гладкий Алексей Анатольевич
Год издания: 2020
Кол-во страниц: 291
Дополнительно
Вид издания:
Практическое пособие
Уровень образования:
ВО - Бакалавриат
ISBN: 978-5-4499-1221-3
Артикул: 795141.01.99
Внезапная потеря хранящихся в компьютере данных — это всегда драма. Особенно, если они относятся к профессиональной деятельности: можно лишиться выгодного заказа, получить крупные убытки или потерять работу. Не столь критично, но бесконечно досадно и жалко терять семейные фото и видео, коллекции фильмов и музыки, прочий любимый контент.
В большинстве случаев данные утрачиваются из-за беспечности пользователей. «Нафталиновые» советы по созданию резервных копий актуальны и сегодня, но многие по-прежнему надеются на «авось» и наивно верят в то, что их компьютер никогда не подведет. А к огда э то случается и ценная информация оказывается утраченной, они в панике хватаются за голову и готовы на все ради восстановления данных, в том числе — платить за это немалые деньги.
Не спешите! Перед вами книга, которая поможет решить проблему без привлечения специалистов и денежных трат. Она расскажет, как восстановить утраченные компьютерные данные даже в самых сложных ситуациях.
Текст печатается в авторской редакции.
- Полная коллекция по информатике и вычислительной технике
- Защита информации. Компьютерная безопасность
- Интермедиатор. Информационная безопасность (сводная)
- Интермедиатор. Информационные системы и технологии (сводная)
- Интермедиатор. ИТ-технологии для профессионалов (сводная)
- Интермедиатор. Обеспечение безопасности (сводная)
- Информационная безопасность
Тематика:
ББК:
УДК:
ОКСО:
- ВО - Бакалавриат
- 09.03.01: Информатика и вычислительная техника
- 09.03.02: Информационные системы и технологии
- 09.03.03: Прикладная информатика
- 10.03.01: Информационная безопасность
- ВО - Специалитет
- 10.05.01: Компьютерная безопасность
ГРНТИ:
Скопировать запись
Фрагмент текстового слоя документа размещен для индексирующих роботов
А. А. Гладкий КАК БЫСТРО ВОССТАНОВИТЬ ПОТЕРЯННЫЕ КОМПЬЮТЕРНЫЕ ДАННЫЕ ПОДРОБНОЕ РУКОВОДСТВО ПО СПАСЕНИЮ ИНФОРМАЦИИ Москва Берлин 2020
УДК 004.056.3 ББК 16.8я81+32.971.35-082я81 Г52 Гладкий, А. А. Г52 Как быстро восстановить потерянные компьютерные данные. Подробное руководство по спасению информации / А. А. Гладкий. — Москва ; Берлин : Директ-Медиа, 2020. — 290 с. ISBN 978-5-4499-1221-3 Внезапная потеря хранящихся в компьютере данных — это всегда драма. Особенно, если они относятся к профессиональной деятельности: можно лишиться выгодного заказа, получить крупные убытки или потерять работу. Не столь критично, но бесконечно досадно и жалко терять семейные фото и видео, коллекции фильмов и музыки, прочий любимый контент. В большинстве случаев данные утрачиваются из-за беспечности пользо вателей. «Нафталиновые» советы по созданию резервных копий актуальны и сегодня, но многие по-прежнему надеются на «авось» и наивно верят в то, что их компьютер никогда не подведет. А когда это случается и ценная информация оказывается утраченной, они в панике хватаются за голову и готовы на все ради восстановления данных, в том числе — платить за это немалые деньги. Не спешите! Перед вами книга, которая поможет решить проблему без привлечения специалистов и денежных трат. Она расскажет, как восстановить утраченные компьютерные данные даже в самых сложных ситуациях. Текст печатается в авторской редакции. УДК 004.056.3 ББК 16.8я81+32.971.35-082я81 ISBN 978-5-4499-1221-3 © Гладкий А. А., текст, 2020 © Издательство «Директ-Медиа», оформление, 2020
Оглавление ВВЕДЕНИЕ ..................................................................................................................................................... 3 Глава 1. ОСНОВНЫЕ ПРИЧИНЫ, ПРИВОДЯЩИЕ К ПОТЕРЕ ДАННЫХ ...................... 8 1.1. Выход из строя аппаратной части компьютера ................................................... 8 1.2. Проблемы с электроснабжением ................................................................................... 9 1.3. Уязвимость программной части компьютера .................................................... 11 1.4. Небрежность и неквалифицированные действия пользователей ................................................................................................................................. 14 1.5. Незащищенность компьютера от проникновения извне ........................... 16 Глава 2. ШТАТНЫЕ СРЕДСТВА WINDOWS, ПРЕДНАЗНАЧЕННЫЕ ДЛЯ ВОССТАНОВЛЕНИЯ ДАННЫХ ......................................................................................................... 21 2.1. Восстановление удаленных объектов из Корзины ......................................... 21 2.2. Загрузка последней удачной конфигурации системы .................................. 22 2.3. Восстановление системы из меню «Пуск» ............................................................ 23 2.4. Восстановление системы с помощью консоли восстановления .............................................................................................................................. 25 Глава 3. ВОССТАНОВЛЕНИЕ ПАРОЛЕЙ ..................................................................................... 26 3.1. Восстановление паролей к документам MS Office с помощью программы Advanced Office Password Recovery .......................................................... 26 3.1.1. Назначение, возможности и интерфейс программы .............................. 27 3.1.2. Настройка параметров программы ................................................................... 28 3.1.3. Описание режимов работы ..................................................................................... 36 3.2. Программа Multi Password Recovery — удобный инструмент восстановления паролей .......................................................................................................... 39 3.2.1. Назначение и функциональные возможности программы............... 40 3.2.2. Описание режимов работы ..................................................................................... 41 3.3. Восстановление паролей к архивам с помощью программы Advanced Archive Password Recovery ................................................................................. 49 3.3.1. Пользовательский интерфейс и инструментарий программы ..................................................................................................................................... 50 3.3.2. Настройка программы и подготовка ее к работе ..................................... 51 3.3.3. Пример расшифровки пароля к zip-архиву .................................................. 56 3.4. Восстановление паролей к учетным записям The Bat! ................................ 60 3.4.1. Назначение и функциональные возможности программы............... 61 3.4.2. Описание режимов работы ..................................................................................... 61 3.4.3. Пример расшифровки пароля учетной записи The Bat! ....................... 66 Глава 4. ВОССТАНОВЛЕНИЕ АРХИВОВ ..................................................................................... 72
4.1. Восстановление архивов штатными средствами WinRAR ......................... 72 4.1.1. Восстановление однотомных архивов ............................................................ 73 4.1.2. Восстановление многотомных архивов .......................................................... 78 4.2. Восстановление поврежденных архивов с помощью программы Advanced RAR Repair ......................................................................................... 79 4.2.1. Назначение и функциональные возможности программы ................ 80 4.2.2. Описание режимов работы ..................................................................................... 81 4.3. Восстановление ZIP-архивов с помощью программы DiskInternals ZIP Repair ............................................................................................................... 86 4.3.1. Назначение DiskInternals ZIP Repair и ее возможности ......................... 86 4.3.2. Описание режимов работы ..................................................................................... 87 4.4. «Три в одном»: многофункциональная программа Advanced Archive Repair ................................................................................................................................... 90 4.4.1. Функциональные возможности программы ............................................... 90 4.4.2. Описание режимов работы ..................................................................................... 91 Глава 5. ВОССТАНОВЛЕНИЕ ПАПОК И ФАЙЛОВ ................................................................. 96 5.1. Восстановление данных с помощью программы BadCopy Pro ................ 96 5.1.1. Назначение и функциональные возможности BadCopy Pro.................. 96 5.1.2. Выбор источника данных и режима восстановления ............................ 97 5.1.3. Восстановление данных с дискеты .................................................................... 98 5.1.4. Восстановление данных с компакт-дисков ............................................... 103 5.1.5. Восстановление данных с жестких дисков и прочих устройств ..................................................................................................................................... 107 5.2. Программа EasyRecovery Pro — мощный инструмент восстановления данных ......................................................................................................... 107 5.2.1. Описание пользовательского интерфейса ................................................. 107 5.2.2. Настройка параметров программы ................................................................ 108 5.2.3. Диагностика диска .................................................................................................... 112 5.2.4. Восстановление удаленных данных .............................................................. 122 5.2.5. «Ремонт» поврежденных файлов ..................................................................... 133 5.3. Восстановление удаленных данных с помощью программы Recover My Files ............................................................................................................................ 137 5.3.1. Назначение и функциональные возможности Recover My Files .................................................................................................................................................. 138 5.3.2. Пользовательский интерфейс и настройка программы ................... 138 5.3.3. Описание режимов работы .................................................................................. 145 5.4. Восстановление данных с поврежденных носителей с помощью программы Max Data Recovery .................................................................. 153 5.4.1. Назначение, интерфейс и настройка программы .................................. 154
5.4.2. Описание режимов работы .................................................................................. 155 5.5. «Ремонт» и восстановление объектов с помощью программы Restorer2000 Pro .......................................................................................................................... 159 5.5.1. Назначение и функциональные возможности программы ............. 159 5.5.2. Описание пользовательского интерфейса и подготовка к работе ............................................................................................................................................ 160 5.5.3. Описание режимов работы .................................................................................. 165 Глава 6. ДИАГНОСТИКА ЖЕСТКОГО ДИСКА И ВОССТАНОВЛЕНИЕ ДАННЫХ ИЗ ОБРАЗА ДИСКА ........................................................................................................ 173 6.1. Диагностика жесткого диска с помощью программы Hard Drive Inspector ............................................................................................................................... 174 6.1.1. Назначение, функциональные возможности и принцип работы ........................................................................................................................................... 174 6.1.2. Настройка программы и подготовка ее к работе .................................. 176 6.1.3. Описание режима диагностики ........................................................................ 184 6.2. Работа с образами дисков в программе UltraISO ............................................ 189 6.2.1. Функциональные возможности и пользовательский интерфейс программы ........................................................................................................ 190 6.2.2. Настройка программы и подготовка ее к работе .................................. 192 6.2.3. Создание ISO-файлов ............................................................................................... 198 6.2.4. Редактирование ISO-файлов ............................................................................... 199 6.2.5. Извлечение содержимого ISO-файлов .......................................................... 199 6.2.6. Создание образа жесткого диска ..................................................................... 200 6.2.7. Сжатие и шифрование ISO-файлов ................................................................. 202 6.2.8. Тестирование и распаковка ISZ-файлов ...................................................... 205 6.3. Сохранение и восстановление данных с помощью программы резервного копирования Handy Backup ....................................................................... 206 6.3.1. Функциональные возможности Handy Backup........................................ 207 6.3.2. Структура пользовательского интерфейса ............................................... 207 6.3.3. Параметры настройки Handy Backup ............................................................ 210 6.3.4. Резервное копирование образа диска .......................................................... 214 6.3.5. Восстановление данных из резервной копии .......................................... 220 Глава 7. СОХРАНЕНИЕ И ВОССТАНОВЛЕНИЕ ДАННЫХ С ПОМОЩЬЮ ПРОГРАММЫ ACRONIS TRUE IMAGE HOME ......................................................................... 227 7.1. Что представляет собой Acronis True Image Home?...................................... 227 7.1.1. Установка программы и системные требования ................................... 227 7.1.2. Описание пользовательского интерфейса .................................................... 228 7.2. Параметры настройки Acronis True Image Home ........................................... 229 7.2.1. Настройка параметров шрифта ........................................................................ 230
7.2.2. Настройка отправки уведомлений ................................................................. 231 7.2.3. Настройка параметров архивирования ....................................................... 234 7.2.4. Настройка параметров восстановления ...................................................... 241 7.3. Описание режимов работы .......................................................................................... 247 7.3.1. Создание резервной копии данных ................................................................ 247 7.3.2. Восстановление данных из резервной копии .......................................... 259 7.3.3. Моментальная защита компьютера ............................................................... 264 7.3.4. Создание загрузочного диска и файла образа ......................................... 268 7.3.5. Надежное удаление файлов и папок с помощью Шредера файлов ........................................................................................................................................... 273 7.3.6. Полное удаление всех следов работы на компьютере ....................... 277 7.3.7. Зона безопасности Acronis.................................................................................... 279 ЗАКЛЮЧЕНИЕ ....................................................................................................................................... 289
Введение Современный человек уже не может представить свою жизнь без компьютера. С каждым днем растет количество информации, которую мы доверяем своему электронному другу. Однако не стоит забывать, что никто не может стопроцентно гарантировать сохранность имеющихся в компьютере данных. Причин, по которым они могут быть утеряны или испорчены, существует великое множество: беспечность и ошибочные действия пользователей, аппаратные сбои, внезапное отключение электричества, деятельность вредоносных программ, нестабильная работа операционной системы и т. д. После утраты данных многие впадают в отчаяние, полагая, что восстановить их нереально. Однако это далеко не так, более того — как показывает практика, в большинстве случаев восстановить потерянную информацию можно. Самое главное — не паниковать: одной из наиболее распространенных ошибок является то, что пользователи, обнаружив потерю или порчу данных, начинают совершать массу необдуманных действий, лишь усугубляя тем самым и без того непростую ситуацию. Иногда восстановить информацию можно штатными средствами операционной системы, но чаще для этого придется прибегнуть к помощи специально предназначенных программ. Конечно, в настоящее время есть и немало специализированных фирм, которые занимаются восстановлением утраченных данных — но зачем же платить деньги за то, что можно сделать самостоятельно? Прочитав эту книгу, вы убедитесь, что это не так сложно, как может показаться на первый взгляд. Но вначале мы проанализируем основные причины, приводящие к потере информации. Об этом, а также о профилактических мерах, позволяющих сберечь хранящиеся в компьютере данные, пойдет речь в первой главе книги.
Глава 1. ОСНОВНЫЕ ПРИЧИНЫ, ПРИВОДЯЩИЕ К ПОТЕРЕ ДАННЫХ Итак, какие же причины чаще всего становятся причиной потери или порчи хранящихся в компьютере данных? Об этом читайте в нижеследующих разделах книги. 1.1. Выход из строя аппаратной части компьютера Аппаратные сбои способны привести к полной или частичной потере данных: например, из-за неисправного блока питания может «сгореть» жесткий диск со всем его содержимым. В этом разделе мы расскажем о том, какие компоненты аппаратной части компьютера являются наиболее уязвимыми. В первую очередь поломкам подвержены блок питания, жесткий диск и материнская плата. Могут возникать проблемы с оперативной памятью, однако здесь дело может быть и не в самой «оперативке», а в других нюансах — например, в результате попадания пыли могут пропадать контакты. В последнем случае пользователь может самостоятельно устранить проблемы (при том условии, что он знает, где в системном блоке находится оперативная память, и каким образом ее нужно снимать и устанавливать). Для этого нужно снять оперативную память, и осторожно протереть ее (особенно контактную группу) куском мягкой сухой материи, после чего вернуть на свое место. Если возникают проблемы с аппаратной частью компьютера, то сразу после его включения об этом может просигнализировать BIOS. Для каждой нештатной ситуации в нем предусмотрен набор определенных звуковых сигналов. Если проблем нет, то любой BIOS выдает один короткий сигнал; остальные сигналы могут различаться в зависимости от модели BIOS: например, один длинный и три коротких звуковых сигнала в AwardBIOS означает наличие проблем с клавиатурой, а в AMIBIOS или в PhoenixBIOS сигнализирует об ошибке оперативной памяти. Если полностью выходит из строя блок питания, то компьютер включить не удастся. Однако в большинстве случаев он ломается не моментально. Перед этим можно заметить признаки нестабильности в работе — в частности, компьютер может произвольно перезагружаться. При появлении подобных симптомов следует немедленно выяснить, чем они вызваны — это может быть как неисправность блока питания (в первую очередь нужно проверить, не перегревается ли он), так и проблемы с жестким диском. В последнем случае возможно проявление дополнительных симптомов: заметное падение быстродействия работы компьютера, увеличение шума, издаваемого жестким
диском, возникновение ошибок при чтении файлов. Если имеет место хотя бы один из этих признаков, то следует немедленно позаботиться о сохранении всех важных данных на внешнем носителе информации — в противном случае велик риск их безвозвратной потери. Вообще жесткий диск, как известно, представляет собой своеобразное хранилище всех данных, находящихся в компьютере. Если при повреждении или выходе из строя любого другого оборудования (оперативной памяти, материнской платы и др.) риск утраты информации не очень велик, то с жестким диском ситуация такова: если он поврежден, либо сбилась его разметка, то вся хранящаяся на нем информация (как операционная система, так и всевозможные файлы и приложения) скорее всего будет утеряна. Тем не менее, можно попытаться восстановить хотя бы часть информации. При этом необходимо учитывать, что процесс восстановления может быть достаточно трудоемким, а получение положительного результата не гарантируется. Материнская плата — один из важнейших компонентов персонального компьютера. Она координирует и сводит воедино работу других механизмов и компонентов. Если выходит из строя материнская плата, то возможные последствия зависят от характера поломки. При частичных поломках нередко сохраняется возможность продолжения работы — это касается, например, неисправности некоторых портов. Если же материнская плата полностью выходит из строя (например, перегорела в результате перепадов напряжения), то работа на компьютере становится невозможной. Настоятельно рекомендуется при возникновении подозрений о частичном выходе из строя материнской платы провести диагностику и устранить неисправности (вплоть до замены материнской платы), так как в некоторых случаях частичный выход из строя материнской платы может привести к поломкам и другого оборудования — в частности, процессора и оперативной памяти. 1.2. Проблемы с электроснабжением Любой пользователь компьютера должен учитывать, что отечественная электроэнергия отличается невысоким (мягко говоря) качеством. Это относится не только к Российской Федерации, но и практически ко всем странам СНГ. На первый взгляд это незаметно, и многие могут задать вопрос: как же так — оказывается, сколько живем, столько и пользуемся некачественной электроэнергией? Дело в том, что персональный компьютер представляет собой гораздо более тонкий механизм, чем остальная техника. И перепады напряжения в электрической сети, не имеющие никаких последствий,
например, для холодильника или телевизора, могут в то же время привести к серьезной поломке компьютера. Причем для их возникновения необязательно наличие каких-то видимых причин вроде природных катаклизмов (например, грозы) или внезапно включенной соседом электродрели — скачки напряжения в наших сетях могут происходить и сами по себе. Следует отметить еще и то, что электропроводка в подавляющем большинстве домов (опять же, речь идет о территории СНГ), безнадежно устарела и морально, и физически (в частности, заземление имеется только в новых домах; в зданиях же «советской постройки» такой «роскоши» не предусмотрено). Кроме этого, можно отметить еще одну неприятную особенность, которая также проявляется в основном в домах советской постройки. Электрические сети, проложенные в таких домах, не рассчитаны на современную нагрузку — ведь в то время у людей не было такого количества бытовой техники, как сейчас. Если раньше в стандартном доме было, может, три-пять стиральных машин на подъезд, то сейчас они есть почти в каждой квартире; раньше нормой считался один телевизор в квартире, а сейчас многие имеют по два (а то и три) телевизора. Плюс к этому, многие сегодня имеют различного рода электрочайники-обогреватели-микроволновки и т. д. Это какая же нагрузка ложится на сеть, проложенную в 60–80-х годах! Поэтому многим известна примерно такая ситуация — сосед включил электрочайник (или обогреватель), и по всему «стояку» в подъезде отключился свет. Разумеется, подобные «электрические» приключения не могут проходить бесследно для персонального компьютера, а в некоторых случаях они просто губительны. И если в результате проблем с электропитанием оказалась утеряна только информация, введенная в последнем сеансе работы — это можно считать удачей. Гораздо более неприятно, когда следствием перепадов напряжения или иных «катаклизмов» является выход из строя оборудования (материнской платы, жесткого диска, блока питания и др.). Это чревато не только финансовыми затратами на ремонт компьютера, но и полной потерей хранящейся в нем информации (что в большинстве случаев даже более ощутимо). Каким же образом можно защититься от проблем, вызываемых нестабильным либо некачественным электропитанием? В первую очередь отметим, что ни в коем случае нельзя включать компьютер (а также — монитор) в обычную электрическую розетку — это верный способ быстро вывести его из строя. Как минимум, необходимо использовать сетевой фильтр — иногда он продается в комплекте с компьютером, но чаще его приходится приобретать отдельно. Сетевой фильтр внешне представляет собой обычный «трой