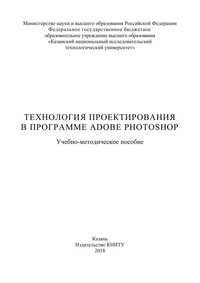Технология проектирования в программе Adobe Photoshop
Покупка
Тематика:
Photoshop
Авторы:
Лямина Лилия Вакифовна, Сафин Руслан Рушанович, Гараева Айгуль Фанисовна, Саерова Ксения Вячеславовна
Год издания: 2018
Кол-во страниц: 176
Дополнительно
Вид издания:
Учебно-методическая литература
Уровень образования:
ВО - Бакалавриат
ISBN: 978-5-7882-2505-0
Артикул: 788855.01.99
Рассмотрены важные инструменты и интерфейс программы Adobe Photoshop
Предназначено для студентов направления подготовки 29.03.04 «Технология художественной обработки материалов».
Подготовлено на кафедре «Архитектура и дизайн изделий из древесины».
Тематика:
ББК:
УДК:
ОКСО:
- ВО - Бакалавриат
- 29.03.04: Технология художественной обработки материалов
ГРНТИ:
Скопировать запись
Фрагмент текстового слоя документа размещен для индексирующих роботов
Министерство науки и высшего образования Российской Федерации Федеральное государственное бюджетное образовательное учреждение высшего образования «Казанский национальный исследовательский технологический университет» ТЕХНОЛОГИЯ ПРОЕКТИРОВАНИЯ В ПРОГРАММЕ ADOBE PHOTOSHOP Учебно-методическое пособие Казань Издательство КНИТУ 2018
УДК 004.932(075) ББК 32.97я Т38 Печатается по решению редакционно-издательского совета Казанского национального исследовательского технологического университета Рецензенты: зам. главного редактора журн. «Деревообрабатывающая промышленность» д-р техн. наук Е. Ю. Разумов зам. директора ООО НПП «ТермоДревПром», канд. техн. наук Л. И. Аминов Т38 Авторы: Л. В. Лямина, Р. Р. Сафин, А. Ф. Гараева, К. В. Саерова Технология проектирования в программе Adobe Photoshop : учебнометодическое пособие / Л. В. Лямина [и др.]; Минобрнауки России, Казан. нац. исслед. технол. ун-т. – Казань : Изд-во КНИТУ, 2018. – 176 с. ISBN 978-5-7882-2505-0 Рассмотрены важные инструменты и интерфейс программы Adobe Photoshop Предназначено для студентов направления подготовки 29.03.04 «Технология художественной обработки материалов». Подготовлено на кафедре «Архитектура и дизайн изделий из древесины». ISBN 978-5-7882-2505-0 © Лямина Л. В., Сафин Р. Р., Гараева А. Ф., Саерова К. В., 2018 © Казанский национальный исследовательский технологический университет, 2018 УДК 004.932(075) ББК 32.97я
ВВЕДЕНИЕ Adobe Photoshop (Фотошоп) – это многофункциональный графический редактор, который был разработан и распространен известной ныне фирмой Adobe Systems. В основном редактор работает с растровыми изображениями, однако в своем арсенале имеет и некоторые векторные инструменты. Данная программа является лидером рынка в области редактирования растровых изображений и известнейшим продуктом Adobe. В народе эту программу называют просто «Фотошоп» (Photoshop). Photoshop (Фотошоп) – это самая лучшая, продвинутая и популярная на сегодняшний день система для любительской и профессиональной обработки графических изображений, в первую очередь для редактирования цифровых фотографий, изображений, рисунков, позволяющая создавать коллажи, ретушь и прочие оригинальные дизайны изображений. Выпускается программа Photoshop для операционных систем Windows и Mac OS. Photoshop имеет безграничные возможности, несколько сотен инструментов, тысячи различных функций, а эффектов вовсе миллионы. Изучить досконально Photoshop практически невозможно, его постоянно модифицируют разработчики, добавляя что-то новое. Многие люди употребляют слово Photoshop с такими словами, как «фотообработка», «фотомонтаж», «ретуширование», «фоторедактирование» и т.д. Ведь все, что было изменено от реальности, мы уже называем фотошопом, а Photoshop является всего лишь одной из программ для обработки фото, но наиболее известной. Изучив Photoshop, вы станете более профессиональны и сможете соорудить любой сложности макет на изображении или же отредактировать фотографию.
1. ОСНОВЫ PHOTOSHOP. РАБОТА СО СЛОЯМИ При творческой обработке фотографии в Adobe Photoshop (рис.1) работа со слоями является одним из основных приемов. Слои позволяют независимо изменять части фотографии, применять к ним разные эффекты, усиливать или ослаблять действие фильтров. Рассмотренные в учебно-методическом пособии навыки составляют основу работы в Photoshop, они помогут в дальнейшем для более сложной обработки фотографий. Рис. 1. Фотография для обработки Итак, при открытии фотографии в Photoshop в палитре слоев есть только один слой – Back ground (Задний план), на котором лучше не производить никаких изменений. Это некий эталон, начальная точка, по которой можно в дальнейшем оценить правильность всех изменений фотографии. Рис. 2. Общий вид окна Photoshop (выделена палитра слоев)
Палитра слоев (рис. 2) может быть расположена и в другом месте, это зависит от версии программы и настроек, но ее внешний вид аналогичный, поэтому найти ее не составит труда. Если же она просто отключена, то достаточно включить ее в меню Window– Layers (Окно – Слои) или нажать F7. Чтобы начать работу, нужно сделать копию слоя. Для этого достаточно перенести его на иконку копии слоя (на палитре внизу вторая справа), взяв левой кнопкой мыши, или просто нажать CTRL+J. Теперь есть два слоя (нижняя картинка). Все изменения, сделанные на одном из них, никак не отразятся на остальных. Если вы хотите что-то сделать на слое, нужно его выбрать, для этого нужно просто кликнуть по нему, в вашем случае (рис. 3) выбран верхний слой (подсвеченный синим). Чтобы скрыть слой, достаточно нажать на иконку «видимости» слева от него, при этом будет показан слой, находящийся под ним. Если нужно удалить слой, то его можно перенести на иконку корзины или просто нажать кнопку Delete. Рис. 3. Действие над слоями Выберите нужный слой, кликнув по нему мышкой. В нашем случае (рис. 4) это верхний слой. Применяем фильтр Sharpen Moreи,
затем сразу в меню Edit – Fade Sharpen More, чтобы ослабить действие фильтра, выбираем 55 %. Стало четче, но задача еще не решена. Поскольку фильтр был применен ко всей фотографии, трава внизу, шина и некоторые детали тоже стали существенно резче и выглядят неестественно. Рис. 4. Фильтр Sharpen More Чтобы этого избежать, сотрите их на верхнем слое. Для этого нужно выбрать ластик в режиме Brush (Кисть). В настройках кисти следует поставить Hardness где-то 50 %, для того чтобы получить мягкий переход между стертой частью и той, которая осталась. Для удобства работы можно скрыть нижний слой, чтобы точно видеть, что вы стираете. Если включить нижний слой, то по резкости задача будет решена полностью, осталось повернуть изображение. Если вы начнете поворачивать верхний слой, то он переместится относительно нижнего, а это значит, что вы получите искажение на фотографии (рис. 5). Поэтому сделайте еще одну копию нижнего слоя и склейте ее с верхним. Для склейки нужно, чтобы оба слоя были не скрыты. Итак, объедините слои через меню Layer – Merge Down (Слой – Объединить
с нижним) или нажав Ctrl + E. Теперь у вас есть два слоя – исходный (нижний) и исправленный (верхний). Поверните верхний слой через меню Edit – Transform – Rotate против часовой стрелки. Для этого нужно подвести мышку к верхнему левому углу и потянуть вниз. Для более точного результата можно воспользоваться заданием угла поворота вручную в верхней панели (отмечена на рис. 5 красным кружком). Рис. 5. Искажение на фотографии Осталось обрезать края, иначе после поворота на фотографии видна часть нижнего слоя и кусочки изображения дублируются, если скрыть нижний слой, то можно увидеть, где именно это происходит. Это можно сделать с помощью Crop Tool – достаточно на клавиатуре нажать клавишу C. Итак, использование слоев – это очень гибкий и удобный метод работы с изображением, который позволяет независимо редактировать его части. Вы можете вносить индивидуальные изменения в любой слой, не боясь затронуть остальные. Также в любой момент можно создать дополнительный слой, проделать над ним какие-либо операции и, если результат не понравился, удалить его, при этом остальные слои не изменятся. Это позволяет добиться очень большой гибкости при обработке фотографий, поэтому в дальнейшем слои будут использоваться практически всегда.
Рис. 6. Конечный результат 1.1. Как работать со слоями в Photoshop (для новичков) Слой – это отдельное изображение, которое можно редактировать отдельно от любого другого слоя. Любой слой в документе может быть просмотрен как отдельное изображение (рис. 7). Вместе все слои образуют единое изображение (рис. 8). Рис. 7. Отдельное изображение слоёв
Рис. 8. Единое изображение слоёв 1.2. Как создать слой Первый способ: главная панель -> Вкладка «Слои» (Layer) -> Новый (New) -> Слои (Layer). Появится окно (рис. 9). Рис. 9. Создание слоя первым способом
Второй способ: справа на рабочем столе программы Photoshop должно отображаться окно работы со слоями, если его нет, то вызовите его клавишей F7. Либо Главная панель -> Окно -> Слои. В этом окне справа вы найдете маленькую стрелку, которая переведет вас в меню, где вы сможете выбрать команду Новый Слой (New Layer) (рис. 10). После чего появится то же окно, что и в первом варианте. Рис. 10. Создание слоя вторым способом Третий способ: знакомое уже вам окно можно вызвать, нажав комбинацию клавиш SHIFT+CTRL+N. Слои управляются в окне «Слои». В нем отображается небольшой эскиз. Отображающееся в Photoshop изображение – это соединение слоев из стопки сверху вниз (рис. 11).