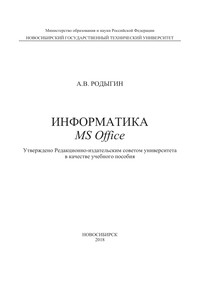Информатика. MS Office
Покупка
Основная коллекция
Тематика:
Текстовые редакторы
Издательство:
Новосибирский государственный технический университет
Год издания: 2018
Кол-во страниц: 95
Дополнительно
Вид издания:
Учебное пособие
Уровень образования:
ВО - Бакалавриат
ISBN: 978-5-7782-3638-7
Артикул: 778142.01.99
В пособии рассмотрены основные приемы работы в пакете прикладного программного обеспечения MS Office от компании Microsoft. Предназначено для студентов направлений 13.03.02 «Электроэнергетика и электротехника», 15.03.04 «Автоматизация технологических процессов и производств» всех форм обучения, а также может быть рекомендовано для студентов любых направлений подготовки.
Тематика:
ББК:
УДК:
ОКСО:
- ВО - Бакалавриат
- 13.03.02: Электроэнергетика и электротехника
- 15.03.04: Автоматизация технологических процессов и производств
ГРНТИ:
Скопировать запись
Фрагмент текстового слоя документа размещен для индексирующих роботов
Министерство образования и науки Российской Федерации НОВОСИБИРСКИЙ ГОСУДАРСТВЕННЫЙ ТЕХНИЧЕСКИЙ УНИВЕРСИТЕТ А.В. РОДЫГИН ИНФОРМАТИКА MS Office Утверждено Редакционно-издательским советом университета в качестве учебного пособия НОВОСИБИРСК 2018
УДК 004.42(075.8)
Р 617
Рецензенты:
канд. техн. наук, доцент В.М. Кавешников
канд. техн. наук, доцент Д.А. Павлюченко
Работа подготовлена на кафедре электропривода
и автоматизации промышленных установок для студентов
I курса ФМА всех форм обучения
Родыгин А.В.
Р 617
Информатика. MS Office: учебное пособие / А.В. Родыгин. – Новосибирск: Изд-во НГТУ, 2018. – 95 с.
ISBN 978-5-7782-3638-7
В пособии рассмотрены основные приемы работы в пакете прикладного программного обеспечения MS Office от компании Microsoft.
Предназначено для студентов направлений 13.03.02 «Электроэнергетика и электротехника», 15.03.04 «Автоматизация технологических
процессов и производств» всех форм обучения, а также может быть
рекомендовано для студентов любых направлений подготовки.
УДК 004.42(075.8)
ISBN 978-5-7782-3638-7
© Родыгин А.В., 2018
© Новосибирский государственный
технический университет, 2018
ВВЕДЕНИЕ Настоящую жизнь невозможно представить без современной техники. Ни одна фирма не обходится без помощи компьютеров. Хранение данных, написание документов, составление графиков, таблиц, расписаний, создание презентаций – во всем этом нам помогает компьютер, и при этом весьма успешно. Пакет Microsoft Office – это нечто большее, чем просто набор программ в одной коробке. Этот пакет содержит мощные прикладные программы для коммерческого применения, которые легко и непринужденно работают с текстами, числами и изображениями. Элементы интерфейса входящих в него программ оформлены одинаково. Научившись работать с одним из приложений, вы тем самым в значительной степени продвинетесь в изучении остальных. В ходе усвоения теоретического материала и выполнения практических заданий предлагается изучение четырех основных составляющих программного пакета Microsoft Office: текстовый редактор MS Word, электронная таблица MS Excel, программа для создания презентаций MS PowerPoint и база данных MS Access.
1. ТЕКСТОВЫЙ ПРОЦЕССОР В результате изучения настоящего раздела важно освоить навыки набора и форматирования текста с помощью текстового процессора MS Word. Начнем изучение с основных правил набора текста на компьютере. 1.1. Правила компьютерного набора текста 1. Для перевода текстового курсора на новую строку в пределах одного абзаца НЕ использовать клавишу Enter. 2. НЕ использовать более одного пробела между словами. 3. НЕ использовать клавишу Tab для установки красной строки. 4. Использовать символ «Дефис» в словах типа «темно-серый» и символ длинного тире в словах «Москва – столица России», который вставляется нажатием клавиш Ctrl + Alt + «Минус» (в цифровом блоке клавиш). 5. В русскоязычном наборе пробел обязательно ставится: – после, а не перед знаками препинания; – до, а не после открывающихся кавычек, скобок и многоточия в начале предложения; – до и после тире. 6. Заголовки размещаются в центре строки, переносы в заголовках запрещаются, точка в конце заголовка не ставится (допустимы восклицательные и вопросительные знаки), абзац оформляется одним абзацем. 7. Использовать неразрывный пробел, например Ctrl + Shift + + «Пробел», в следующих случаях: – между двумя инициалами и фамилией; – между числами и относящимися к ним единицами измерения (20 см); – после географических сокращений (г. Москва); – внутри сокращений (и т. д.).
1.2. Установка параметров текста К основным параметрам текста относятся «Параметры шрифта» и «Параметры абзаца». Параметры шрифта устанавливаются в окне, появляющемся при выборе пунктов меню Формат – Шрифт. Здесь устанавливается прежде всего «Тип шрифта». Для научно-технических текстов чаще всего используется тип Times New Roman, а также Arial или Courier New. Другим важнейшим параметром текста является «Размер шрифта». Размер шрифта измеряется в пунктах. Пункты – это специальные единицы. Один пункт (пт) равен 0,351 мм или 1/72 дюйма. Для основного текста обычно используется размер 14 пт. Кроме размера в этом окне устанавливается «Начертание шрифта»: «Обычный», «Курсив», «Полужирный» или «Полужирный курсив». Большинство параметров шрифта можно также установить, используя пункты выпадающих меню и кнопки панели инструментов «Форматирование». Абзац в Word – это часть текста, имеющая одинаковые параметры. Абзац заканчивается обычно невидимым символом маркера абзаца, который устанавливается при нажатии клавиши Enter при наборе текста. Для того чтобы сделать маркеры абзацев видимыми, необходимо нажать кнопку «Непечатаемые знаки» на основной панели инструментов. Установка «Параметров абзаца» производится в окне, появляющемся при выборе пунктов основного меню: Формат – Абзац. К основным «Параметрам абзаца» относятся параметры, расположенные на закладке «Отступы и интервалы». Прежде всего это «Выравнивание». Для основного текста рекомендуется выравнивание «По ширине», для заголовков – «По центру». Другие типы выравнивания используются в необходимых случаях. Абзац принято начинать с «Отступа» (красной строки), размер которого обычно принимается стандартным (1,25 см). Междустрочный интервал для удобства чтения текста рекомендуется «Полуторный», хотя используется и «Одинарный». Текстовый процессор Microsoft Word предназначен для создания и обработки любых текстовых документов от простой записки до оригинал-макета сложного издания. Чтобы создать новый файл в режиме текстового редактора, надо войти в меню «Файл» и выбрать команду «Создать» или нажать соответствующую кнопку на панели инструментов.
При создании нового документа открывается окно с шаблонами. Создать новый документ – значит построить его на базе модельного, который называют шаблоном. Для любого нового документа применяется шаблон «Нормальный». Другие шаблоны хранят стандартный текст и описание форматов для типовых документов, например писем, служебных записок и т. п. Диалоговые окна могут содержать несколько вкладок. Блеклые элементы окон недоступны или бессмысленны в момент открытия диалогового окна. Если текст ранее существовал на диске, то для его открытия необходимо выбрать команду Файл – Открыть или соответствующую кнопку на панели инструментов, затем в диалоговом окне выбрать мышью или с помощью стрелок клавиатуры сначала диск, на котором находится файл, папку, а затем из предложенного списка имя файла и нажать «Открыть». После этого на экране появится текст открываемого файла. Если вы забыли имя вашего файла, то у вас есть возможность найти его на диске по другим признакам, которые можно занести в сводку (Файл – Свойства) при сохранении файла, – это заголовок, ключевое слово, содержание, данные автора и т. п. Для поиска документа выберите из меню Файл – Открыть – Сервис – Найти. Развернется диалоговое окно, где можно указать критерий поиска. При поиске файла по имени можно использовать звездочку (*) для подстановки любого количества букв в имени файла, например, KN*.doc и знак вопроса (?), который применяется для замены одной буквы. Например, чтобы найти все главы книг, файлы которых имеют имена chap01…chap34, используется маска chap??.doc. Для сохранения созданного документа необходимо выбрать команду в меню Файл – Сохранить как. Открывается диалоговое окно, в котором необходимо указать сначала имя диска и папки, и, когда путь к диску будет определен, в окошке, предназначенном для ввода имени файла, следует набрать имя сохраняемого файла и нажать «Сохранить». Сохранять файлы можно в различных форматах. Это указывается в окне Файл – Сохранить как – Тип. Можно сохранить формат данной версии со всеми оформлениями текста, можно только текст без оформления и т. п. Посмотреть статистику файла (дату создания, размер, дату редактирования и т. п.) можно через меню Файл – Свойства – Статистика.
Для сохранения именованного файла выполняется команда Файл – Сохранить или с помощью кнопки «Сохранить» на панели инструментов. Если попытаетесь выйти из редактора без предварительного сохранения, Word проверит все открытые документы и шаблоны. Если хоть в одном из них будут обнаружены несохраненные изменения, Word предложит вам их сохранить на диске с помощью диалогового окна. Ниже перечислены все способы, с помощью которых можно закрыть документ Word: – выбрать команду закрытия документа кнопкой в правом верхнем углу; – нажать клавишу Shift и выбрать команду Файл – Закрыть все – это приведет к закрытию всех открытых документов; – нажать Ctrl + W, чтобы закрыть активное окно с документом; все другие окна, содержащие данный документ, остаются открытыми; – нажать Ctrl + F4, чтобы закрыть активное окно с документом; все другие окна, содержащие данный документ, остаются открытыми. Для выхода из программы Word существует несколько способов: – щелкнуть по кнопке «Закрыть», которая расположена на правом конце строки заголовка Word, – это самый простой способ выйти из Word; – выбрать команду Файл – Выход, щелкнуть по значку управляющего меню, расположенному в левом конце строки заголовка Word, из появившегося меню выбрать команду «Закрыть»; – щелкнуть правой кнопкой мыши по строке заголовка окна Word и из появившегося меню выбрать команду «Закрыть»; – нажать Alt + F4 (нажать клавишу Alt и, не отпуская ее, клавишу F4). Практическое задание 1 1. Создайте документ, текст которого приведен ниже. 2. Заполните сводку созданного документа следующим образом: название – дизайн; тема – каскадные таблицы стилей; ключевые слова – CSS; автор – Ф.И.О. студента; учреждение – НГТУ. 3. Сохраните созданный документ: а) как документ Word под именем design; б) текст в формате rtf под именем design_1; в) обычный текст под именем design_2.
4. Загрузите по очереди эти документы и посмотрите, в чем между ними разница. Составьте отчет, в котором отобразите все особенности и различия в форматировании текста и информационном объеме документов. Текст к заданию 1 Дизайн Web-узлов – это точное размещение компонентов HTMLстраниц относительно друг друга в рабочей области окна браузера. К компонентам страницы относятся блоки текста, графика и встроенные приложения. CSS (Cascading Style Sheets – Каскадные таблицы стилей) позволяет полностью переопределить форму представления элемента разметки по умолчанию. Например, [I]...[/I] определяет отображение текста курсивом: [I]Отобразим текст курсивом[/I] А теперь переопределим стиль отображения для элемента разметки: [I STYLE = "text-decoration: underline; font-style: normal;"] Отобразим текст курсивом [/I] www.intuit.ru 1.3. Основные приемы работы При создании документа для эффективной работы необходимо освоить несколько основных приемов. 1. Выбор команд из строки меню, контекстных меню и панели инструментов как мышью, так и с клавиатуры. Контекстные меню Word облегчают работу с некоторыми часто употребляемыми командами. Контекстное меню содержит набор тех команд, которые относятся к данному элементу текущей работы. Например, вызвав контекстное меню во время работы с таблицей, вы увидите в нем группу команд, предназначенных для работы с таблицами. Для вызова контекстного меню: – поместите указатель мыши на тот фрагмент содержимого документа, с которым собираетесь работать; – щелкните правой кнопкой мыши; – из появившегося контекстного меню выберите нужную команду. Для закрытия контекстного меню без выбора команды щелкните любой кнопкой мыши за пределами меню или нажмите клавишу Esc.
Чтобы работать с контекстным меню с помощью клавиатуры, сделайте следующее: – поместите курсор вставки на тот материал, с которым хотите работать (или выделите этот материал); – нажмите Shift + F10; – нажмите первую букву нужной команды меню. Если две или более команды в меню начинаются с одной буквы, нажимайте эту букву до тех пор, пока не подсветится имя нужной вам команды. Затем нажмите Enter. 2. Быстрое перемещение по документу. Передвигаться по тексту можно с помощью стрелок клавиатуры или указателем мыши: к началу строки – Ноmе; в конец строки – End; в начало текста – Ctrl + Home; в конец текста – Ctrl + End. Один из самых удобных способов перемещаться по документу Word – перетаскивание бегунка в вертикальной полосе прокрутки. При этом Word отображает подсказку прокрутки. В этой подсказке указан номер страницы документа, которая соответствует данному положению бегунка. Осторожно перемещая бегунок прокрутки, можно с легкостью перепрыгнуть точно на ту страницу, которая нужна. 3. Быстрые приемы выделения текста для правки и форматирования. Первый способ. Поставить курсор в начало абзаца, добиться, чтобы он приобрел вид наклонной стрелки, и, не отпуская левую клавишу мыши, протащить вниз до конца абзаца (при выделении части абзаца или строки курсор не должен изменять вид на стрелку). Второй способ – в начале абзаца поставить курсор, нажать F8, расширить стрелками выделяемую область, закончить клавишей Esc. Третий способ – использование совместно клавиши Shift и стрелки. Для выделения прямоугольного блока надо поставить курсор в начало и, удерживая клавишу Alt, выделить блок мышью. Для выделения всего документа можно использовать одновременное нажатие клавиш Ctrl + Alt. Выделение с помощью щелчков мыши: – чтобы выделить одно слово в строке, надо дважды щелкнуть по нему мышью;
– чтобы выделить целиком абзац, надо произвести тройной щелчок в любом месте абзаца; – отдельное предложение выделяется щелчком мыши с одновременным нажатием клавиши Ctrl в любом месте этого предложения. При перемещении указателя мыши можно подсветить нужное количество текста. Если указатель мыши попадает на полосу выделения, которая расположена вдоль левого края окна документа, то курсор поменяет свое начертание на стрелку, указывающую вправо и вверх, и можно одинарным щелчком выделить одну строку, двойным – абзац, а тройным – весь документ. Любые последние команды можно отменить с помощью меню Правка или круглых стрелок на панели инструментов, а также многократного нажатия клавиш Ctrl + Z. При работе с текстом для переключения клавиатуры с русского регистра на латинский и обратно надо пользоваться одновременным нажатием Shift + Alt. Для удаления символа, на который указывает курсор, необходимо использовать клавишу Delete, а для удаления предыдущего символа – Backspace. Клавиша «Пробел» учитывается как символ клавиатуры, нельзя перемещать или выравнивать текст с помощью пробелов, это надо делать клавишей Tab, иначе при распечатывании текста на бумаге или дальнейшем преобразовании текста в другой формат могут возникнуть неприятности в оформлении (ненужные смещения, переносы строк и т. п.). Нерастяжимый (неразрывный) пробел (Ctrl + Shift + Пробел) не позволяет располагать на разных строчках слова, между которыми он вставлен, и сохраняет этот пробел фиксированным при любом выравнивании абзаца. При наборе текста не надо заботиться о том, что строка заканчивается и надо произвести операцию перевода на следующую. Для этой цели есть ограничитель страницы. Он автоматически переносит слово, которое не умещается на данной строке, на следующую.