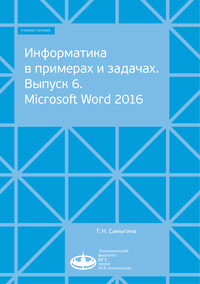Информатика в примерах и задачах. Выпуск 6. Microsoft Word 2016
Покупка
Основная коллекция
Тематика:
Общая информатика
Издательство:
Экономический факультет МГУ им. Ломоносова
Автор:
Самыгина Т. Н.
Под ред.:
Лугачев Михаил Иванович
Год издания: 2018
Кол-во страниц: 112
Дополнительно
Вид издания:
Учебно-методическая литература
Уровень образования:
ВО - Бакалавриат
ISBN: 978-5-906783-90-5
Артикул: 754384.01.99
Информатика в примерах и задачах» Выпуск 6 Microsoft Word 2016 — это авторская методика преподавания одного из разделов информатики, применяемая на Экономическом факультете МГУ. Обучение проводится на большом количестве примеров и задач. Методическое пособие состоит из текстов семинаров, системы заданий, самостоятельных и контрольных работ.
Учебное пособие позволяет с нуля научить пользователя построению формул, таблиц, графиков и диаграмм, схем, работе с современными графическими возможностями, созданию сносок, колонтитулов, списков, перекрёстных ссылок, ги пересылок, оформлению больших документов с помощью стандартных и собственных стилей. Отдельная тема посвящена технологии создания серийных документов. В пособии представлены приёмы автоматизированного перехода по элементам текста, что очень важно для современных пользователей электронного вида документа. Все эти навыки необходимы в наше время, когда всё чаще используются книги и учебники в электронном виде, а на предприятиях, в банках и офисах осуществляется переход на электронный документооборот с использованием цифровой печати.
Это учебно-методическое пособие может быть использовано студентами высших и средних учебных заведений, атакже начинающими пользователями как самоучитель. Самостоятельное изучение материала пособия предполагает одновременную работу на компьютере и происходит по методу -шаг за шагом».
- Основная коллекция ЭБС
- Полная коллекция по информатике и вычислительной технике
- Полная коллекция по юридическим наукам
- Полная медицинская коллекция
- Базовые дисциплины
- Базовые дисциплины
- Базовые универсальные дисциплины
- Московский государственный университет имени М.В.Ломоносова. Экономический факультет
- Общая информатика
Тематика:
ББК:
УДК:
ОКСО:
- ВО - Бакалавриат
- 00.03.03: Информатика
- ВО - Специалитет
- 00.05.03: Информатика
ГРНТИ:
Скопировать запись
Фрагмент текстового слоя документа размещен для индексирующих роботов
МОСКОВСКИЙ ГОСУДАРСТВЕННЫЙ УНИВЕРСИТЕТ имени М. В. Ломоносова Э к о н о м и ч е с к и й ф а к у л ь т е т К а ф е д р а э к о н о м и ч е с к о й и н ф о р м а т и к и Т. Н. Самыгина ИНФОРМАТИКА В ПРИМЕРАХ И ЗАДАЧАХ Выпуск 6 Microsoft Word 2016 Учебно-методическое пособие Москва 2018
ISBN 978-5-906783-90-5 © Экономический факультет МГУ имени М. В. Ломоносова, 2018 УДК УДК 004.9 ББК 32.973 ББК 32.973 С17 С17 Самыгина Т. Н. С17 Информатика в примерах и задачах. Выпуск 6. Microsoft Word 2016: Учебно-методическое пособие. Под редакцией профессора М. И. Лугачёва. — М.: Экономический факультет МГУ имени М. В. Ломоносова, 2018. — 112 с. ISBN 978-5-906783-90-5 Информатика в примерах и задачах» Выпуск 6 Microsoft Word 2016 — это авторская методика преподавания одного из разделов информатики, применяемая на Экономическом факультете МГУ. Обучение проводится на большом количестве примеров и задач. Методическое пособие состоит из текстов семинаров, системы заданий, самостоятельных и контрольных работ. Учебное пособие позволяет с нуля научить пользователя построению формул, таблиц, графиков и диаграмм, схем, работе с современными графическими возможностями, созданию сносок, колонтитулов, списков, перекрёстных ссылок, гиперссылок, оформлению больших документов с помощью стандартных и собственных стилей. Отдельная тема посвящена технологии создания серийных документов. В пособии представлены приёмы автоматизированного перехода по элементам текста, что очень важно для современных пользователей электронного вида документа. Все эти навыки необходимы в наше время, когда всё чаще используются книги и учебники в электронном виде, а на предприятиях, в банках и офисах осуществляется переход на электронный документооборот с использованием цифровой печати. Это учебно-методическое пособие может быть использовано студентами высших и средних учебных заведений, а также начинающими пользователями как самоучитель. Самостоятельное изучение материала пособия предполагает одновременную работу на компьютере и происходит по методу «шаг за шагом».
С О Д Е Р Ж А Н И Е Предисловие . . . . . . . . . . . . . . . . . . . . . . . . . . . . . . . . . . . . . . . . . . . . . . . . . . . . . . . . . . . . . . . . . . . . . . . . . . . . . . . 4 Тема 1. Изучение экрана. Лента. Группы. Панель быстрого доступа. Создание документа. Структура документа. Редактирование и перемещение по тексту. Буфер обмена. Сохранение документа . . . . . . . . . . . . . . . . . . . . . . . . . . . . . . . . . . . . . . . . . . . . . . . . . . . . . . . . . . . . . . 5 Тема 2. Оформление символов. Шрифты. Мини-панели. . . . . . . . . . . . . . . . . . . . . . . . . . . . . . . . . . . . . . . 12 Тема 3. Работа с нестандартными символами. Оформление текстов, содержащих математические формулы. Рукописное уравнение. Конструктор построения формул. Использование объекта Microsoft Equation 3.0 . . . . . . . . . . 18 Тема 4. Оформление абзацев. Табуляция. . . . . . . . . . . . . . . . . . . . . . . . . . . . . . . . . . . . . . . . . . . . . . . . . . . . . 24 Тема 5. Заливка абзацев и заключение их в рамку. Создание рамки вокруг страницы. Создание буквицы. Работа с Word Art. . . . . . . . . . . . . . . . . . . . . . . . . . . . . . . . . . . . . . . . . . . . . . . . . 30 Тема 6. Построение таблиц. . . . . . . . . . . . . . . . . . . . . . . . . . . . . . . . . . . . . . . . . . . . . . . . . . . . . . . . . . . . . . . . . 38 Тема 7. Построение графиков и диаграмм. . . . . . . . . . . . . . . . . . . . . . . . . . . . . . . . . . . . . . . . . . . . . . . . . . . . 45 Тема 8. Построение схем. . . . . . . . . . . . . . . . . . . . . . . . . . . . . . . . . . . . . . . . . . . . . . . . . . . . . . . . . . . . . . . . . . . 50 Тема 9. Работа с картинками. Работа в WordArt. Создание точечного рисунка с помощью Bitmap Image. . . . . . . . . . . . . . . . . . . . . . . . . . . . . . . . . . . . . . . . . . . . . . . . . . . . . . . . . . . . 63 Тема 10. Расположение текста в нескольких колонках. Сноски. Колонтитулы. Установка параметров страницы. Вставка жесткого разделителя страниц. Нумерация страниц. Работа со списками. Создание списка литературы. Разбивка на разделы. Создание гиперссылок. Вставка подписей под таблицами, графиками, схемами, рисунками, формулами, примерами. Перекрёстные ссылки. Вывод документа на печать. . . . . . . . . . . . . . . . . . . . . . . . . . . . . . . . . . . . . 71 Тема 11. Стили . . . . . . . . . . . . . . . . . . . . . . . . . . . . . . . . . . . . . . . . . . . . . . . . . . . . . . . . . . . . . . . . . . . . . . . . . . . . 85 Тема 12. Возможности Microsoft Word, используемые в офисной работе. Работа с конвертами. Создание наклеек с обратным адресом. Технология создания серийных документов. Создание наклеек с адресами получателей. Шаблоны. Самостоятельная работа. . . . . . . . . . . . 91 Тема 13. Работа с файлами. Дополнительные возможности редактирования документа. Поиск и замена. Создание титульной страницы. Объединение файлов. Экспресс-блоки. Закладки. Расстановка переносов. Проверка правописания и исправление ошибок. Подбор синонимов. Защита документа. Работа с окнами. Одновременная работа с несколькими документами . . . . . . . . . . . . . . . . . . . . . . . . . . . . . . . . . . . 99 Тема 14. Контрольная работа. . . . . . . . . . . . . . . . . . . . . . . . . . . . . . . . . . . . . . . . . . . . . . . . . . . . . . . . . . . . . . . 107 Библиография . . . . . . . . . . . . . . . . . . . . . . . . . . . . . . . . . . . . . . . . . . . . . . . . . . . . . . . . . . . . . . . . . . . . . . . . . . . . 111
П Р Е Д И С Л О В И Е В современном мире цифровой экономики нам необходимо уметь пользоваться Word, чтобы успешно жить и быстрее достигать своих целей: составить резюме в поисках работы своей мечты, подать заявление в ЗАГС через портал госуслуг, заполнить анкету для визы, написать отчёт или просто проверить грамотность. Но самая главная возможность, которую даёт Word, о которой и мечтать не могли всего несколько десятилетий назад — это возможность внести изменения и получить результат, который нужен именно вам. Мир Word — это мир вашего творчества. Данное пособие расскажет о возможностях Word. С помощью Word вы расскажите о своих возможностях всему миру.
Т Е М А 1 . ИЗУЧЕНИЕ ЭКРАНА. ЛЕНТА. ГРУППЫ. ПАНЕЛЬ БЫСТРОГО ДОСТУПА. СОЗДАНИЕ ДОКУМЕНТА. СТРУКТУРА ДОКУМЕНТА. РЕДАКТИРОВАНИЕ И ПЕРЕМЕЩЕНИЕ ПО ТЕКСТУ. БУФЕР ОБМЕНА. СОХРАНЕНИЕ ДОКУМЕНТА Текстовый процессор Microsoft Word предназначен для создания, редактирования, просмотра текстовых документов, а также для их печати или использования в электронном виде. Microsoft Word — один из основных элементов интегрированного пакета программ офисной технологии. Microsoft Word — это текстовый процессор, в настоящее время широко используемый в нашей стране, он является стандартом, используемым при создании и оформлении документов, отчётов, докладов и других публикаций. Работая в Microsoft Word, можно легко создавать таблицы, диаграммы, рисунки, схемы, оформлять документы с помощью стилей, дополнять тексты сносками, колонтитулами, вставлять номера страниц, распечатывать тексты на принтере, а также посылать их по электронной почте. Все эти возможности Microsoft Word необходимы при написании рефератов, курсовых и дипломных работ, научных статей, а также при создании любых документов и деловых справок. В эпоху цифровой экономики, когда весь документооборот осуществляется в электронном виде, знание возможностей Microsoft Word становится ещё более актуальным. Итак, загрузите Word 2016, дважды щелкнув по пиктограмме Word 2016 или выполнив команду Пуск → Word 2016. При запуске Microsoft Word 2016 без указания имени файла процессор предлагает начать создание нового документа под названием Документ 1 на основе одного из стандартных шаблонов. Пользователь может выбирать стандартные шаблоны для работы над разными типами документов. Работе с шаблонами будет посвящена отдельная тема, а до этого момента, вся работа будет происходить на основе стандартного шаблона Новый документ. Итак, давайте выберем стандартный шаблон Новый документ. Перед вами поле для набора текста — это аналог листа бумаги, на котором мы пишем текст, только в этом случае мы вводим текст с помощью клавиатуры. 5
В самом верху экрана располагается строка заголовка, при создании нового документа в этой строке будет высвечиваться Документ1-Word, но после того, как вы сохраните текст в файле, в ней будет высвечиваться название этого файла. В Word 2016 вся работа осуществляется с помощью основного командного меню, представленного в виде ленты. Панели, вызываемые с помощью этого меню, в некоторых изданиях называются вкладками. Кнопки на панелях часто называют пиктограммами. Области, на которых собраны пиктограммы, называются группами. Каждая группа на панели имеет название. В одних случаях это просто название группы кнопок, в других случаях название группы является также и активной кнопкой, (она имеет маленькую кнопочку с косой стрелкой) для вхождения в меню следующего уровня, чаще всего представленного как диалоговое окно. И в том, и в другом случае мы будем описывать последовательность действий в виде цепочки, в которой будут представлены названия панелей, названия групп кнопок, названия кнопок, названия кнопок вхождения в меню следующего уровня, названия диалоговых окон и дальнейшие действия. Например, Главная → Шрифт → Цвет шрифта. Итак, при вызове одного из пунктов основного командного меню активизируется соответствующая панель, на которой в виде кнопок представлены те или иные возможности работы с документом. Каждая панель имеет несколько областей, на каждой из них сгруппированы кнопки, относящиеся к одному и тому же типу обработки текста. По умолчанию активизируется Главная панель. На этой панели в виде групп кнопок вынесены наиболее часто используемые команды для оформления символов (шрифт, размер шрифта, полужирный, курсив, подчеркнутый, подстрочный, надстрочный, цвет шрифта, 6
цвет выделения текста и т.д.); для оформления абзацев (выровнять по левому краю, выровнять по центру, выровнять по левому краю, выровнять по ширине, интервал, заливка, границы и т.д.); для работы со стилями; для работы с буфером обмена (вырезать, копировать, вставить и т.д.); для редактирования текста (найти, заменить и т.д.). Помимо панелей, вызываемых при выборе пунктов командного меню, в различных режимах работы с документом активизируются дополнительные панели, например, Конструктор Работа с таблицами, Конструктор Работа с надписями, Конструктор Работа с формулами, Конструктор Работа с колонтитулами, Макет и т.д. Работу с этими панелями мы рассмотрим при изучении соответствующих тем. Самая первая панель Файл используется для работы с файлами. С её помощью можно открыть файл, сохранить документ в файле, распечатать документ и т.д. Над лентой находится панель быстрого доступа, на которую вынесены наиболее часто используемые команды. По умолчанию на ней находятся кнопки Сохранить, Отменить (с косой стрелкой влево), Повторить (с круглой стрелкой вправо), Буфер обмена. Эту панель пользователь может формировать сам, добавляя из списка те команды, которые ему приходится часто выполнять, для этого нужно воспользоваться кнопкой Настроить панель быстрого доступа. Таким образом, с помощью панели быстрого доступа пользователь может сделать свою работу более удобной. Если необходимо, то вверху экрана можно активизировать горизонтальную координатную линейку, а по левой стороне — вертикальную координатную линейку. Это можно сделать с помощью команд, расположенных на панели Вид. Использование координатной линейки удобно при построении таблиц, схем, рисунков, установления полей и отступов. Внизу экрана находится строка статуса, в ней высвечивается количество страниц в документе, и на какой странице располагается курсор; указывается число слов в документе, с каким алфавитом (русским или английским) вы работаете и т.д. Справа экрана находится вертикальная полоса прокрутки (для быстрого просмотра текста в вертикальном направлении). В правом верхнем углу расположены кнопки максимизации, минимизации, закрытия. Эти кнопки позволяют закрыть, свернуть или развернуть содержимое файла. Кнопка Параметры отображения ленты позволяет скрывать ленту, показывать только вкладки (панели), показывать и вкладки (панели), и команды (кнопки). В зависимости от расположения указателя мышки, от режима выполнения тех или иных команд, курсор принимает различную форму. В тексте курсор имеет вид мигающей чёрточки, на командном меню и на панелях — вид стрелки, при перемещении границ — вид двунаправленной стрелки, на поле — вид буквы «I», при рисовании — «крестик», при создании таблиц — «карандашик», и т.д. Для получения помощи при работе в редакторе можно пользоваться Помощником, который представлен на ленте в виде пункта меню Что вы хотите сделать? Вы видите, в Word 2016 командное меню организовано таким образом, что большинство команд всегда находятся на виду и могут быть легко использованы. Создание документа При наборе текста пользуйтесь следующими клавишами: Backspace (←) — удаление символа, находящегося перед курсором; Delete — удалениее символа, находящегося сразу за курсором. Для набора заглавных букв можно пользоваться комбинацией клавиш Shift+<буква>. Перейти в режим заглавных букв можно с помощью клавиши Caps Lock. Для перевода клавиатуры с русского алфавита на английский и обратно используйте индикатор переключения клавиатуры, располагающийся внизу экрана ENG или РУС. 7
Для того чтобы сделать пробел между словами, используется широкая клавиша Пробел, расположенная внизу клавиатуры. При набивании текста иногда возникает необходимость вставить символы или слова в уже набранный текст. Word 2016 работает в режиме вставки, поэтому, для того чтобы добавить в нужное место фрагмент, достаточно поставить курсор в ту позицию, с которой должен начинаться вставляемый фрагмент, и далее ввести его с клавиатуры. Если нужно ввести с клавиатуры новый фрагмент вместо уже существующего, для этого часть текста, которую нужно заменить, следует предварительно выделить, и далее с клавиатуры набрать нужный текст. Клавиша F4 – клавиша повторения, повторяет только что набранный символ или только что выполненную команду. Эта клавиша существенно помогает экономить время. Клавиша ESC позволяет отменить ненужное действие или покинуть ненужное диалоговое окно. При наборе текста не надо заботиться о переходе на следующую строку, перевод строки в Word осуществляется автоматически. Если же вам надо закончить абзац и перейти к следующему, нужно нажать клавишу Enter. Комбинация Shift+Enter осуществляет переход на новую строку, при этом новый абзац не начинается. Комбинация Ctrl+Shift+пробел осуществляет, так называемый, неразрывный пробел. При этом слова, разделённые неразрывным пробелом, визуально выглядят стоящими отдельно, но Microsoft Word распознаёт их как единый комплекс, не разрывая его и не перенося автоматически отдельные слова комплекса на следующую строку. Это необходимо при вводе, например, длинных названий, состоящих из нескольких слов, или формул. Замечание. Между двумя словами нужно набирать только один пробел. Если после слова ставится запятая, то запятая набивается сразу после слова, потом пробел и затем следующее слово. Аналогично с другими знаками препинания (!, ?, ;, ., :). Если нужно поставить черточку между словами, то слева и справа от ‘-’ не нужно ставить пробелы. Если нужно поставить дефис, то слева и справа от ‘-’ нужно ставить пробелы “ - ”. Замечание. Слова, заключённые в кавычки или скобки, не должны отделяться от них пробелами. Термины При работе с текстом нам придётся использовать термины: слово, предложение, абзац, строка, документ, раздел. Давайте рассмотрим каждое из этих понятий. Символ – буква, цифра, символ, знак препинания. Слово – группа символов, отделённая от следующих групп символов пробелами, дефисами или знаками препинания. Предложение – все символы, входящие в предложение в обычном грамматическом смысле, включая замыкающий символ (., !, ?). Абзац – все символы, стоящие перед маркером абзаца ¶, включая маркер абзаца ¶. Строка – фрагмент текста, расположенный в одной строке экрана между левым и правым полями страницы. Раздел – часть документа, имеющая определённый набор элементов форматирования, касающихся нумерации страниц, размещения текста в нескольких колонках, организации верхних и нижних колонтитулов, расположения сносок и т.п. Документ – текст, созданный в Word и сохранённый в файле. 8
Структура документа Минимальным элементом в документе является символ. Слова состоят из символов. Предложение – последовательность слов и знаков препинания, оканчивающаяся одним из знаков препинания: точка, вопросительный знак или восклицательный знак. Последовательность предложений, начинающаяся с красной строки и заканчивающаяся перед следующей красной строкой, представляет собой абзац. Текст документа может состоять из одного или нескольких разделов. Больше одного раздела создаётся в том случае, если разные части документа должны различаться параметрами форматирования, касающиеся: • размера и ориентации листа бумаги, • зеркального расположения страниц, • установления полей на листе бумаги, • нумерации страниц, • расположения и типов колонтитулов, • числа колонок и т.п. Таким образом, раздел – это часть документа, для которой применены одни и те же параметры форматирования. Перемещение по тексту Любое перемещение по тексту можно производить с помощью мышки, устанавливая курсор в нужное место в тексте. Если вы работаете с большим документом, то удобно использовать полосу прокрутки. Если же есть необходимость в использовании клавиатуры, для этой цели можно использовать следующие клавиши: ↑ — вверх на одну строку; ↓ — вниз на одну строку; ← — влево на один символ; → — вправо на один символ. Page Up — перемещение на один экран вверх; Page Down — перемещение на один экран вниз; End — перемещение в конец текущей строки; Home — перемещение в начало текущей строки; Ctrl+Home — перемещение в начало документа; Ctrl+End — перемещение в конец документа. Редактирование документа Для удаления фрагмента текста, нужно сначала мышкой выделить этот фрагмент, затем воспользоваться меню Главная → Буфер обмена → Вырезать или клавишей Delete. Вы можете также воспользоваться контекстным меню, (оно вызывается щелчком правой кнопки мышки), выбрав пункт Вырезать. Для копирования фрагмента текста, нужно сначала мышкой выделить этот фрагмент, затем выполнить команду Главная → Буфер обмена → Копировать, 9
(при этом выделенный текст будет скопирован в буфер). Затем нужно установить курсор в нужное место в тексте и выполнить команду Главная → Буфер обмена → Вставить. Эти команды можно выполнить с помощью аналогичных пунктов контекстного меню. Для перемещения выделенного фрагмента текста в другое место нужно сначала войти в меню Главная → Буфер обмена → Вырезать, (при этом выделенный текст будет скопирован в буфер), установить курсор в нужное место документа и выполнить команду Главная → Буфер обмена → Вставить. Эти команды можно аналогично выполнить через контекстное меню. Для перемещения или копирования фрагмента текста в Microsoft Word существует две технологии. Первая (описанная нами выше) предусматривает использование Clipboard (буфера обмена), а вторая — Drop and Drag. Каждый раз, когда вы копируете или вырезаете фрагмент текста или элемент графики, он сохраняется в отведенном для него месте памяти (буфере обмена), откуда его можно извлечь и поместить в нужное место. Замечание. Если вы активизируете буфер обмена, то при помещении в него фрагмента текста, находящаяся ранее в буфере информация не теряется. В буфере обмена может одновременно храниться 24 объекта. Когда выделенный объект помещается в буфер обмена, он попадает в начало списка, при этом последний 24-ый объект удаляется. Таким образом, различные элементы текста, находящиеся в буфере обмена, могут быть в дальнейшем использованы при работе с документом. Нужный объект выбирается из буфера обмена с помощью списка и вставляется в документ в позицию курсора. Первая технология обычно используется при перемещении или копировании текста на большие расстояния. Кроме того, используя буфер обмена, можно вставлять информацию в текст документа Word из любого приложения Windows. Например, можно добавить в документ таблицу, созданную в Excel. Вторую технологию (Drop and Drag) применяют при перемещении фрагментов в пределах видимого текста. Алгоритм её использования следующий: • выделить фрагмент текста, который нужно переместить; • подвести указатель мыши на выделенный фрагмент; • нажать левую кнопку мыши, и, не отпуская её, переместить указатель мыши в позицию, начиная с которой нужно поместить фрагмент. В результате этих действий выделенный фрагмент переместится в нужное место. Задание. Возьмите небольшой текст и выполните перемещение фрагментов документа, применяя сначала одну, затем другую технологию. Для сохранения текста, взятого из уже существующего файла, используется меню Файл → Сохранить. Сохранение только что созданного документа в файле осуществляется с помощью команды Файл → Сохранить как (имя файла). 10