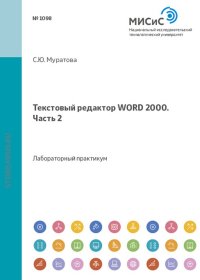Текстовый редактор WORD 2000. Ч. 2
Покупка
Тематика:
Текстовые редакторы
Издательство:
Издательский Дом НИТУ «МИСиС»
Автор:
Муратова Светлана Юрьевна
Год издания: 2005
Кол-во страниц: 106
Дополнительно
Настоящий лабораторный практикум используется в курсе «Программные оболочки, текстовые редакторы и диаграммы» и является его второй частью. Практикум рассчитан на 24 часа аудиторных и самостоятельных занятий. В практикум включено пять работ, выполнение которых позволит приобрести навыки работы с таблицами, диаграммами, формулами, перекрестными ссылками, оглавлениями и указателями, а также с макросами и панелями инструментов. Практикум может использоваться как справочное пособие при написании статей, дипломных работ, курсовых работ, рефератов и проч. Предназначен для студентов специальностей 220200 и 351400, а также для всех, кто хочет научиться работать на компьютере.
Тематика:
ББК:
УДК:
ОКСО:
- ВО - Бакалавриат
- 09.03.01: Информатика и вычислительная техника
- 09.03.02: Информационные системы и технологии
- 09.03.03: Прикладная информатика
ГРНТИ:
Скопировать запись
Фрагмент текстового слоя документа размещен для индексирующих роботов
УДК 004.9 М91 Р е ц е н з е н т канд. техн. наук, доц. О.В. Андреева Муратова С.Ю. М91 Текстовый редактор WORD 2000: Лаб. практикум. Ч. 2. – М.: МИСиС, 2005. – 106 с. Настоящий лабораторный практикум используется в курсе «Программные оболочки, текстовые редакторы и диаграммы» и является его второй частью. Практикум рассчитан на 24 часа аудиторных и самостоятельных занятий. В практикум включено пять работ, выполнение которых позволит приобрести навыки работы с таблицами, диаграммами, формулами, перекрестными ссылками, оглавлениями и указателями, а также с макросами и панелями инструментов. Практикум может использоваться как справочное пособие при написании статей, дипломных работ, курсовых работ, рефератов и проч. Предназначен для студентов специальностей 220200 и 351400, а также для всех, кто хочет научиться работать на компьютере. © Московский государственный институт стали и сплавов (Технологический университет) (МИСиС), 2005
СОДЕРЖАНИЕ Лабораторная работа № 7.Таблицы и диаграммы.............................. 6 7.1. Создание таблицы..........................................................................6 7.1.1. Создание таблицы с помощью инструмента Нарисовать таблицу ..........................................................................6 7.1.1.1. Выделение фрагмента таблицы.......................................9 7.1.1.2. Маркеры и непечатаемые символы...............................10 7.1.2. Быстрая вставка таблицы с помощью инструмента Добавить таблицу............................................................................11 7.1.3. Вставка таблицы с помощью команды Добавить таблицу............................................................................12 7.1.4. Преобразование существующего текста в таблицу ...........14 7.2. Изменение таблицы .....................................................................16 7.2.1. Добавление/ удаление строк, столбцов, ячеек....................16 7.2.1.1. Добавление строк............................................................16 7.2.1.2. Удаление строк ...............................................................17 7.2.1.3. Добавление столбцов......................................................17 7.2.1.4. Удаление столбцов .........................................................18 7.2.1.5. Добавление ячеек............................................................18 7.2.1.6. Удаление ячеек................................................................18 7.2.2. Объединение/разбиение ячеек .............................................19 7.2.2.1. Объединение ячеек .........................................................19 7.2.2.2. Разбиение ячеек ..............................................................19 7.2.3. Сортировка табличных данных............................................21 7.2.4. Нумерация ячеек....................................................................24 7.3. Форматирование таблицы...........................................................25 7.3.1. Автоформат таблицы ............................................................25 7.3.2. Изменение ширины столбцов...............................................26 7.3.3. Изменение высоты строк......................................................27 7.3.4. Установка выравнивания и обтекания текста.....................29 7.4. Простейшие расчеты....................................................................30 7.5. Создание макета страниц с помощью таблицы.........................32 7.6. Диаграммы....................................................................................32 7.6.1. Создание диаграммы.............................................................32 7.6.2. Редактирование диаграммы..................................................35 7.6.3. Форматирование диаграммы................................................35 7.6.4. Выбор типа диаграммы.........................................................36 7.6.5. Удаление диаграммы ............................................................38 Контрольные вопросы ........................................................................38
Лабораторная работа № 8. Редактор формул ...................................40 8.1. Вставка формулы .........................................................................40 8.2. Редактирование формулы ...........................................................42 8.3. Текст в формулах.........................................................................43 8.4. Форматирование формул ............................................................44 8.4.1. Изменение встроенных стилей.............................................44 8.4.2. Изменение размеров символов ............................................45 8.5. Удаление формулы ......................................................................46 Контрольные вопросы........................................................................47 Лабораторная работа № 9. Графика.................................................48 9.1. Вставка рисунка ...........................................................................48 9.2. Настройка изображения...........................................................50 9.3. Изменение размеров и обрезка рисунка ....................................50 9.4. Размещение рисунков и графических объектов........................53 9.3. Вставка объектов WordArt ..........................................................57 9.4. Рисование в Word.........................................................................59 9.4.1. Рисование геометрических фигур........................................59 9.4.2. Перемещение/копирование геометрических фигур...........61 9.4.3. Сетка.......................................................................................61 9.4.4. Надписи..................................................................................62 9.4.5. Форматирование графических объектов.............................64 9.4.6. Группирование и разгруппирование объектов...................64 9.5. Создание комбинированных рисунков с отображением пользовательского интерфейса..........................................................65 Контрольные вопросы........................................................................68 Лабораторная работа № 10. Перекрестные ссылки. Оглавления. Указатели....................................................................69 10.1. Перекрестные ссылки................................................................69 10.1.1. Именование объектов .........................................................69 10.1.2. Создание перекрестной ссылки .........................................71 10.1.3. Обновление полей ...............................................................72 10.2. Оглавление..................................................................................74 10.2.1. Составление оглавления .....................................................74 10.2.2. Обновление оглавления......................................................75 10.2.3. Удаление оглавления ..........................................................76 10.3. Предметный указатель ..............................................................76 10.3.1. Создание предметного указателя.......................................77 10.3.1.1. Пометка элементов предметного указателя...............77 10.3.1.2. Вставка предметного указателя...................................79 10.4. Структура документа.................................................................81
10.4.1. Создание структуры............................................................81 10.4.1.1. Создание структуры в новом документе ....................81 10.4.1.2. Создание структуры в существующем документе .....................................................................................83 10.4.2. Просмотр структуры документа ........................................83 10.4.3. Повышение и понижение уровня элементов структуры.......................................................................86 10.4.4. Изменение расположения элементов структуры..............87 10.4.5. Нумерация заголовков ........................................................87 Контрольные вопросы ........................................................................88 Лабораторная работа № 11. Настройка панелей инструментов и меню. Макросы............................................................................. 90 11.1. Настройка панелей инструментов и меню...............................90 11.1.1. Перемещение панелей инструментов и строки меню......90 11.1.2. Настройка панели инструментов .......................................91 11.1.3. Создание новой панели инструментов..............................94 11.1.4. Удаление панели инструментов.........................................96 11.1.5. Настройка меню...................................................................96 11.1.5.1. Добавление команд и меню .........................................96 11.1.5.2. Создание нового меню .................................................97 11.1.5.3. Удаление команд и меню.............................................98 11.1.5.4. Восстановление меню в исходное состояние.............99 11.2. Макросы......................................................................................99 11.2.1. Создание макроса..............................................................100 11.2.2. Запуск макроса...................................................................101 11.2.3. Назначение макросу кнопки панели инструментов.......101 11.2.4. Удаление макроса..............................................................103 Контрольные вопросы ......................................................................104 Библиографический список.................................................................105
Лабораторная работа № 7 ТАБЛИЦЫ И ДИАГРАММЫ Цель работы: приобретение навыков создания и оформления таблиц, простейших расчетов и построения диаграмм. Таблица – одна из наиболее часто встречающихся форм отображения информации. Обычно таблицы используются для упорядочения данных в строках и столбцах, однако возможности таблиц Word этим не ограничиваются. Таблицы позволяют сортировать данные, а также выполнять различные вычисления. Кроме того, с помощью таблиц удобно создавать привлекательные макеты страниц, расположив нужным образом фрагменты текста, формулы, рисунки и другие объекты Word. Например, напечатать текст (или вставить рисунки) в несколько колонок удобно именно с помощью таблицы. 7.1. Создание таблицы Создать таблицу в Word можно несколькими способами: ▪ инструментом Нарисовать таблицу , расположенным на панели инструментов Таблицы и границы (которую можно открыть, щелкнув по одноименной кнопке ); ▪ инструментом Добавить таблицу , расположенным на панели инструментов Стандартная; ▪ командой Таблица/Добавить/Таблица. 7.1.1. Создание таблицы с помощью инструмента Нарисовать таблицу Создание таблицы с помощью этого инструмента напоминает рисование таблицы на бумаге: сначала рисуют контур (для этого достаточно провести диагональ из одного угла таблицы в противоположный), а затем внутри него – строки и столбцы. В документе Абзацы.doc (после таблицы неправильных глаголов, на новой странице) напечатайте заголовок Таблицы (стиль: Заголовок 1) и постройте таблицу, представленную на рис. 7.1.
Океан Площадь, тыс. кв. км Макс. глубина, м Северный Ледовитый 13100 5527 Индийский 74900 7209 Атлантический 93360 8428 Тихий 179700 11022 Рис. 7.1. Таблица «Океаны Земли» Для этого: 1. Щелкните по инструменту Таблицы и границы. На экране появится панель инструментов, показанная на рис. 7.2. Рис. 7.2. Панель инструментов Таблицы и границы 2. В списке Тип линии выберите двойную линию и нарисуйте контур будущей таблицы. 3. Верните одинарную линию и нарисуйте столбцы и строки. Если ошиблись, щелкните по Ластику и сотрите ненужные линии. ВНИМАНИЕ! На пересечении строк и столбцов находятся ячейки, в которых хранятся табличные данные.
Остальные инструменты панели Таблицы и границы позволяют выполнить следующие операции: • с помощью инструмента Толщина линии задать толщину линии; • инструментом Цвет границы задать ее цвет; • инструментом Цвет заливки создать цветовой фон у выделенного фрагмента таблицы; • инструментом Добавить таблицу вызвать диалоговое окно Вставка таблицы (см. 7.1.3). Раскрывающийся список содержит команды для работы с таблицей; • с помощью инструмента Объединить ячейки несколько ячеек объединить в одну; • с помощью инструмента Разбить ячейки текущую ячейку разделить на несколько; • инструментом Выровнять девятью различными способами выровнять содержимое в выделенных ячейках; • инструментами Выровнять высоту строк и Выровнять ширину столбцов все ячейки выделенных строк сделать одной высоты, а выделенных столбцов соответственно одной ширины; • с помощью инструмента Автоформат таблицы (см. 7.3.1) воспользоваться готовыми стилями оформления таблицы; • инструментом Изменить направление текста поворачивать текст; • инструментами Сортировка по возрастанию и Сортировка по убыванию быстро сортировать содержимое таблицы; • инструментом Автосумма вставить формулу для суммирования содержимого строки или столбца. 4. Установите курсор ввода в правую верхнюю ячейку и напечатайте слово Название. Нажмите клавишу передвижения курсора вправо [→] (или клавишу табуляции [Tab]), если будете заполнять таблицу по строкам, или вниз [↓], если будете заполнять таблицу по столбцам. Кроме того, попасть в нужную ячейку можно, щелкнув по ней мышкой. 5. Введите остальные табличные данные и отформатируйте таблицу. ВНИМАНИЕ! При форматировании таблицы используются те же приемы, что и при форматировании обычного текста. Запомните только, что одна ячейка – это как минимум один абзац, поэтому все правила форматирования абзаца (вплоть до использования стиля) применимы и к содержимому ячейки.
Теперь скажем о том, как выделяется тот или иной фрагмент таблицы, но прежде щелкните по инструменту Непечатаемые знаки. 7.1.1.1. Выделение фрагмента таблицы Выделение ячейки Поместите курсор мышки на невидимое поле выделения ячейки, находящееся у левого края каждой ячейки. При этом мышиный курсор превратится в черную стрелку, указывающую вправо вверх. Щелкните один раз для выделения ячейки. Выделение диапазона ячеек Щелкните мышкой по левой верхней ячейке и, не отпуская её, протащите мышиный курсор вправо вниз. Можно начинать выделение диапазона снизу справа. Обратите внимание на то, как Word выделяет ячейки: как только вы протащили мышиный курсор через символ конца ячейки (рис. 7.3), тут же выделяется следующая ячейка. Рис. 7.3. Маркеры и специальные символы таблицы Выделение строк Строка/строки выделяются с помощью колонки выделения (как обычный текст). Выделение столбцов Чтобы выделить столбец, наведите мышиный курсор на верхнюю границу нужного вам столбца, – курсор должен превратиться в черную стрелку . Щелкните левой кнопкой мышки или, нажав и удерживая клавишу [Alt], щелкните по нужному вам столбцу.
Для выделения нескольких столбцов вместо щелчка нажмите левую кнопку мышки и, не отпуская ее, двигаясь вправо или влево, выделите нужные столбцы. Выделение таблицы Для выделения всей таблицы щелкните по маркеру перемещения таблицы (см. рис. 7.3) или, нажав и удерживая клавишу [Alt], дважды щелкните в любом месте таблицы. Кроме перечисленных способов, фрагмент таблицы можно выделить с помощью команд меню Таблица (Таблица/Выделить/Ячейка, Таблица/ Выделить/ Столбец, Таблица/Выделить/Строка, Таблица/Выделить/Таблица). 7.1.1.2. Маркеры и непечатаемые символы Для управления таблицей и хранимой в ней информацией используются различные маркеры. Для того чтобы их увидеть (см. рис. 7.3), щелкните по инструменту Непечатаемые знаки. Маркер перемещения таблицы используется для перемещения таблицы на новое место. Чтобы выполнить эту операцию: 1. Наведите мышиный курсор на таблицу и подождите, пока в верхнем левом углу таблицы появится маркер перемещения таблицы. 2. Наведите на него мышку и подождите, пока мышиный курсор превратится в четырехнаправленную стрелку. 3. Нажмите левую кнопку мышки и перетащите таблицу на новое место. Задание. Переместите таблицу на несколько абзацев вверх, затем верните ее обратно; подвигайте таблицу вправо, влево. ОБРАТИТЕ ВНИМАНИЕ: последние операции (передвижение таблицы по горизонтали) можно выполнить также с помощью инст рументов Уменьшить отступ и Увеличить отступ . Для этого таблицу предварительно необходимо выделить (щелкнув по маркеру перемещения таблицы или выполнив команду Таблица/Выделить/Таблица). Маркер изменения размеров таблицы используется для изменения размеров таблицы. При этом пропорционально изменяется ширина столбцов и высота строк. Чтобы выполнить эту операцию: