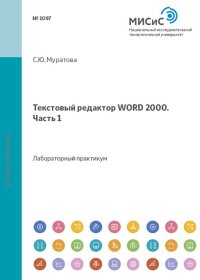Текстовый редактор WORD 2000. Ч. 1
Покупка
Тематика:
Текстовые редакторы
Издательство:
Издательский Дом НИТУ «МИСиС»
Автор:
Муратова Светлана Юрьевна
Год издания: 2004
Кол-во страниц: 134
Дополнительно
Настоящий лабораторный практикум используется в курсе «Программные оболочки, текстовые редакторы и диаграммы» и является его первой частью. Практикум рассчитан на 24 часа аудиторных и самостоятельных занятий и покрывает приблизительно половину курса. В практикум включено шесть работ, выполнение которых позволит приобрести навыки в создании, редактировании и оформлении текста. Практикум может использоваться как справочное пособие при написании статей, дипломов, курсовых работ, рефератов и проч. Предназначен для студентов специальностей 220200 и 351400, а также для всех, кто хочет научиться работать на компьютере.
Тематика:
ББК:
УДК:
ОКСО:
- ВО - Бакалавриат
- 09.03.01: Информатика и вычислительная техника
- 09.03.02: Информационные системы и технологии
- 09.03.03: Прикладная информатика
ГРНТИ:
Скопировать запись
Фрагмент текстового слоя документа размещен для индексирующих роботов
УДК 004.9 М91 Р е ц е н з е н т кандидат технических наук, доцент О.В. Андреева Муратова СЮ. М91 Текстовый редактор WORD 2000: Лаб. практикум: Ч. l . NI.: МИСиС, 2004. - 134 с. Настоящий лабораторный практикум используется в курсе «Программные оболочки, текстовые редакторы и диаграммы» и является его первой частью. Практикум рассчитан на 24 часа аудиторных и самостоятельных занятий и покрывает приблизительно половину курса. В практикум включено шесть работ, выполнение которых позволит приобрести навыки в создании, редактировании и оформлении текста. Практикум может использоваться как справочное пособие при написании статей, дипломов, курсовых работ, рефератов и проч. Предназначен для студентов специальностей 220200 и 351400, а также для всех, кто хочет научиться работать на компьютере. © Московский государственный институт стали и сплавов (Технологический университет) (МИСиС), 2004
Содержание Лабораторная работа № 1. Настройка WORD. Управление отображением документа. Ввод текста. Параметры страницы. Основные операции с документом. Редактирование текста в режимах вставки/замены. Выделение фрагмента текста. Копирование и перенос текста 7 1.1. Основные элементы окна редактора Word 7 1.2. Операции с документами 12 1.2.1. Создание нового документа 12 1.2.2. Сохранение документа 13 1.2.3. Свойства файла 17 1.2.4. Закрытие и открытие файла. Поиск файла 18 1.3. Режимы просмотра документа 20 1.4. Параметры страницы 23 1.5. Настройка редактора Word 25 1.6. Работа с текстом 27 1.6.1. Объединение/разбиение абзацев 27 1.6.1.1. Объединение абзацев 27 1.6.1.2. Разбиение абзаца на несколько 28 1.6.2. Вставка пустых строк 28 1.6.3. Клавишные команды перемещения курсора 28 1.6.4. Редактирование текста в режимах вставки/замены 29 1.6.5. Включение переносов текста 29 1.6.6. Вставка символа и специальных знаков 30 1.6.7. Выделение текста 34 1.6.7.1. Выделение текста с помощью мышки 34 1.6.7.2. Выделение текста с помощью клавиш 35 1.6.7.3. Отмена выделения 35 1.7. Замена одного фрагмента другим. Удаление фрагмента текста 35 1.8. Копирование и перенос текста 36 1.8.1. Обмен информацией между документами 37 1.8.2. Копирование/перенос текста без сохранения форматов ...38 Контрольные вопросы 39 3
Лабораторная работа № 2. Форматирование текста. Изменение шрифта. Изменение формата абзаца. Обрамление текста и оздание фона. Копирование формата. Списки 40 2.1. Изменение шрифта 40 2.2. Форматирование абзацев 44 2.2.1. Изменение формата абзаца с помощью команды Абзац 44 2.2.2. Изменение формата абзаца с помощью линейки 46 2.3. Установка табуляции 48 2.4. Обрамление и фон 50 2.5. Копирование форматов 52 2.6. Списки 55 2.6.1. Создание списка 56 2.6.2. Маркированные списки 57 2.6.3. Изменение маркера 58 2.6.4. Нумерованный список 60 2.6.5. Удаление маркеров и нумерации списков 61 2.6.6. Сортировка списка и абзацев 62 2.6.7. Многоуровневый список 63 Контрольные вопросы 65 Лабораторная работа № 3. Стиль: создание, изменение, удаление. Библиотека стилей. Автоформат. Текст в несколько колонок 66 3.1. Стиль 66 3.1.1. Применение стилей 68 3.1.2. Создание нового стиля абзаца 68 3.1.2.1. Создание нового стиля абзаца по образцу 68 3.1.2.2. Создание нового стиля абзаца с помощью его определения 69 3.1.3. Изменение стиля абзаца 71 3.1.3.1. Изменение стиля абзаца по образцу 71 3.1.3.2. Изменение стиля абзаца с помощью команды Формат/Стиль 72 3.1.4. Удаление стиля 72 3.1.5. Копирование стилей из одного документа или шаблона в другой 72 3.1.6. Стиль знака 74 3.1.7. Библиотека стилей 74 3.2. Автоформат 75 3.3. Текст в несколько колонок 76 3.3.1. Быстрое создание колонок 76 4
3.3.2. Выравнивание колонок 79 3.3.3. Произвольное размещение колонок 79 3.3.4. Изменение ширины колонок и расстояния между ними 80 3.3.5. Создание колонок с помощью диалогового окна Колонки 81 Контрольные вопросы 83 Лабораторная работа № 4. Автозамена. Автотекст. Использование средств поиска и замены. Сноски. Гиперссылки 84 4.1. Автозамена 84 4.1.1. Замена текста при вводе 85 4.1.2. Удаление элемента автозамены 86 4.2. Автотекст 87 4.2.1. Создание элемента автотекста 87 4.2.2. Вставка автотекста 88 4.3. Использование средств поиска и замены 88 4.3.1. Поиск и замена текста 88 4.3.2. Поиск и замена формата 91 4.4. Сноски 93 4.4.1. Вставка сноски 93 4.4.2. Оформление списка литературы с помощью концевых сносок 95 4.4.3. Параметры сноски 95 4.4.4. Просмотр сносок 96 4.4.5. Копирование, перемещение и удаление сноски 97 4.4.6. Преобразование сноски. Переход к сноске 97 4.5. Гиперссылка 97 4.5.1. Вставка гиперссылки на элемент текущего документа 98 4.5.1.1. Вставка гиперссылки на заголовок 98 4.5.1.2. Вставка гиперссылки на элемент текста 99 4.5.2. Вставка гиперссылки на элемент другого документа 100 Контрольные вопросы 101 Лабораторная работа № 5. Операции со страницами. Колонтитулы. Подготовка документа к печати 102 5.1. Операции со страницами 102 5.1.1. Нумерация страниц 102 5.1.2. Начало новой страницы 103 5.1.3. Удаление принудительного разрыва 104 5.1.4. Изменение ориентации страницы 104 5.2. Колонтитулы 106 5
5.2.1. Создание колонтитулов 107 5.2.2. Изменение колонтитулов 109 5.2.3. Создание разных колонтитулов 109 5.2.3.1. Колонтитул для первой страницы 109 5.2.3.2. Отличающиеся колонтитулы для различных разделов документа ПО 5.3. Печать документов 111 5.3.1. Предварительный просмотр 111 5.3.2. Печать документа 113 Контрольные вопросы 115 Лабораторная работа № 6. Рецензирование документов. Проверка орфографии и грамматики. Статистика 116 6.1. Рецензирование документов 116 6.1.1. Примечания 116 6.1.1.1. Внесение примечаний 117 6.1.1.2. Изменение примечания 118 6.1.1.3. Удаление примечания 118 6.1.2. Исправления 118 6.1.2.1. Изменение параметров режима записи исправлений 119 6.1.2.2. Просмотр исправлений. Команда принять/отклонить исправления 120 6.1.2.3. Сравнение документов 122 6.2. Проверка орфографии и грамматики 122 6.2.1. Динамическая проверка орфографии и грамматики 123 6.2.2. Статическая проверка орфографии и грамматики 124 6.2.3. Работа со словарями 126 6.2.3.1. Создание пользовательского словаря 126 6.2.3.2. Подключение пользовательского словаря и добавление новых слов 128 6.2.3.3. Редактирование пользовательского словаря 128 6.3. Использование тезауруса 129 6.4. Статистика 131 Контрольные вопросы 132 Библиографический список 133 6
Лабораторная работа № 1 НАСТРОЙКА WORD. УПРАВЛЕНИЕ ОТОБРАЖЕНИЕМ ДОКУМЕНТА. ВВОД ТЕКСТА. ПАРАМЕТРЫ СТРАНИЦЫ. ОСНОВНЫЕ ОПЕРАЦИИ С ДОКУМЕНТОМ. РЕДАКТИРОВАНИЕ ТЕКСТА В РЕЖИМАХ ВСТАВКИ/ЗАМЕНЫ. ВЫДЕЛЕНИЕ ФРАГМЕНТА ТЕКСТА. КОПИРОВАНИЕ И ПЕРЕНОС ТЕКСТА Цель работы: знакомство с интерфейсом редактора Word 2000, его основными функциями, настройками, режимами просмотра документов. Приобретение навыков ввода и редактирования текста, работы с файлами. 1.1. Основные элементы окна редактора Word Microsoft Word - один из наиболее популярных текстовых редакторов, работающих под управлением Windows. При запуске Word на экране компьютера появляется рабочее окно примерно следующего вида (рис. 1.1). Вверху окна находится строка заголовка, в которой отражено название приложения Microsoft Word и имя файла. До тех пор, пока документ не сохранен, в заголовке вместо имени файла выводится надпись «Документ№ п/п» (например, вначале «Документ1»). В редакторе Word, как и в других программах, работающих под управлением Windows, одновременно можно работать с несколькими документами (файлами), которые отображаются в отдельных окнах. Под строкой заголовка расположена строка меню, в котором находятся команды Word. Вспомним, что клавишная команда [Alt + подчеркнутая буква] открывает соответствующее меню (например, [Alt + ф] открывает меню Файл, а [Alt + м] - меню Формат). 7
Рис. 1.1. Основные элементы окна редактора Word 2000 . Меню Файл содержит команды, с помощью которых можно создать, открыть и сохранить документ. Здесь также задаются свойства файла, параметры страницы, осуществляется предварительный просмотр, вывод документа на печать и выход из Word. Кроме того, в меню Файл имеются команды для открытия четырех последних документов - достаточно щелкнуть нужное название. ЗАМЕЧАНИЕ. Если вы хотите, чтобы Word «помнил» другое количество документов, с которыми вы работали, необходимо сделать следующее: 8
1. в меню Сервис выбрать команду Параметры и щелкнуть по вкладке Общие (далее эта инструкция будет записываться так: Сервис/Параметры/Общие). 2. В появившемся диалоговом окне в поле Файлов установить требуемое количество файлов. Если «запоминать» файлы не надо, уберите флажок в поле помнить список из. . С помощью команд меню Правка можно переносить, копировать и удалять текст, осуществлять его поиск и замену, делать закладки и, впимапие!, отменять ошибочное действие, а если оно всетаки было верным, - вернуть его вновь. Вот здорово! Можно попробовать по-разному оформить текст и в результате выбрать то, что нравится! . Команды меню Вид управляют отображением документа на экране. С их помощью задается форма представления документа, масштаб вывода текста на экран и отображаемые элементы (колонтитулы, сноски, примечания, панели инструментов). . Меню Вставка позволяет вставлять в текст различные объекты и текстовые элементы: сноски, примечания, номера страниц, автотекст, принудительные разрывы страниц, оглавление, указатели, рисунки, формулы, диаграммы и проч. . Меню Формат позволяет форматировать документ, т.е. оформлять его так, как мы считаем необходимым. . Команды меню Сервис существенно облегчают нам работу с текстом. С их помощью можно расставить переносы, проверить орфографию (теперь никто и не догадается о том, как мы на самом деле знаем русский язык!), подыскать синонимы к часто употребляемым словам, запротоколировать наши мучения по редактированию текста и затем отвергнуть то, что не нужно. Рутинные операции можно «запомнить» в макросах, которые запускаются одним щелчком мышки (или командой меню). Упрощается распечатка таких необычных документов, как наклейки и конверты. Нет нужды каждый раз печатать «Общество с ограниченной ответственностью». Зададим в команде Автозамепа сокращение для этой фразы (например, «ооо») и после ввода этих букв она автоматически будет появляться в нашем тексте. . В меню Таблица находятся все команды, необходимые для работы с таблицами. 9
. Меню Окно предназначено для работы с несколькими документами или одновременной работы с разными фрагментами одного и того же текста. . В меню Справка сидит Помощник, который готов в любой момент прийти к нам на выручку и предложить контекстнозависимую помощь, содержится справочная информация и поисковая система. Под строкой меню расположены панели инструментов Стандартная и Форматирование. Как у хорошего мастера основные инструменты должны быть всегда под рукой, так и в этих панелях содержатся наиболее часто используемые команды. Например, команду Отменить, о которой мы уже упоминали, можно выполнить, щелкнув по одноименному инструменту (рис. 1.2) в панели инструментов Стандартная. Редактор Word «запоминает» наши действия, поэтому можно отменить сразу несколько команд, выбрав их в списке Отменить. Рис. 1.2. Команды Отменить и Вернуть Отмененные команды можно вернуть обратно. Для возврата одного действия щелкните по кнопке Вернуть. Для возврата нескольких действий выберите их в списке кнопки Вернуть. Задание. Напечатайте свою фамилию. Щелкните по инструменту Отменить, затем Вернуть и еще раз Отменить. Включение/отключение Панели инструментов Помимо вышеупомянутых панелей инструментов в Word имеются и другие панели, например. Рисование, Таблицы и границы и проч. Для того чтобы включить/отключить панель инструментов: 1. Щелкните правой кнопкой мышки в строке меню или рядом с панелями инструментов - на экране появится контекстное меню панелей инструментов (рис. 1.3) с их названиями и командой Настройка. 10