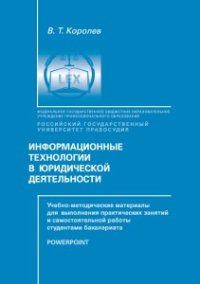Информационные технологии в юридической деятельности POWERPOINT
Покупка
Основная коллекция
Тематика:
Информационные технологии для юристов
Издательство:
Российский государственный университет правосудия
Автор:
Королев Владимир Тимофеевич
Под ред.:
Ловцов Дмитрий Анатольевич
Год издания: 2015
Кол-во страниц: 80
Дополнительно
Учебное пособие содержит материалы второго раздела Рабочей программы по дисциплине «Информационные технологии в юридической деятельности». Пособие предназначено студентам бакалавриата РГУП. Его могут использовать и студенты специалитета РГУП при изучении дисциплины «Математика и информатика».
Тематика:
ББК:
УДК:
ОКСО:
- ВО - Бакалавриат
- 01.03.02: Прикладная математика и информатика
- 40.03.01: Юриспруденция
ГРНТИ:
Скопировать запись
Фрагмент текстового слоя документа размещен для индексирующих роботов
ФЕДЕРАЛЬНОЕ ГОСУДАРСТВЕННОЕ БЮДЖЕТНОЕ ОБРАЗОВАТЕЛЬНОЕ УЧРЕЖДЕНИЕ ВЫСШЕГО ОБРАЗОВАНИЯ РОССИЙСКИЙ ГОСУДАРСТВЕННЫЙ УНИВЕРСИТЕТ ПРАВОСУДИЯ В . Т . К о р о л е в И Н Ф О Р М А Ц И О Н Н Ы Е Т Е Х Н О Л О Г И И В Ю Р И Д И Ч Е С К О Й Д Е Я Т Е Л Ь Н О С Т И УЧЕБНО-МЕТОДИЧЕСКИЕ МАТЕРИАЛЫ ДЛЯ ВЫПОЛНЕНИЯ ПРАКТИЧЕСКИХ ЗАНЯТИЙ И САМОСТОТЕЛЬНОЙ РАБОТЫ СТУДЕНТАМИ БАКАЛАВРИАТА POWERPOINT Под редакцией Д.А. Ловцова Москва 2015
А в т о р : В.Т. Королев, профессор, кандидат технических наук Р е ц е н з е н т : С.Г. Чубукова, доцент, кандидат юридических наук, доцент кафедры правовой информатики Московского государственного юридического университета им. О.Е. Кутафина Учебное пособие содержит материалы второго раздела Рабочей программы по дисциплине «Информационные технологии в юридической деятельности». Пособие предназначено студентам бакалавриата РГУП. Его могут использовать и студенты специалитета РГУП при изучении дисциплины «Математика и информатика». С О Д Е Р Ж А Н И Е 5. РАЗРАБОТКА ПРЕЗЕНТАЦИЙ СРЕДСТВАМИ ИНФОРМАЦИОННЫХ ТЕХНОЛОГИЙ ..................................... 3 5.1. PowerPoint. Общая характеристика. Экранный интерфейс ................. 3 5.2. Режимы просмотра презентации .............................................................. 4 5.3. Настройка интерфейса PowerPoint .......................................................... 8 5.4. Общее оформление слайдов презентации ............................................. 9 5.5. Разработка структуры презентации ....................................................... 11 5.6. Разработка образца слайдов .................................................................. 11 5.7. Разработка слайдов презентации .......................................................... 22 Самостоятельная работа 1 «РАЗРАБОТКА СЛАЙДОВ ПРЕЗЕНТАЦИИ».................................................. 61 5.8. Управление показом презентации .......................................................... 62 ПРИЛОЖЕНИЕ 1. АЛГОРИТМЫ РЕШЕНИЯ ВЫЧИСЛИТЕЛЬНЫХ ЗАДАЧ ........................................................................... 68 ПРИЛОЖЕНИЕ 2. Глава 6. ЭЛЕМЕНТЫ СТАТИСТИЧЕСКОГО АНАЛИЗА ЧИСЛОВОЙ ИНФОРМАЦИИ ............................................................................. 70 6.1. Обобщающие характеристики массива данных .................................. 70 6.2. Законы распределения случайных величин ........................................ 72 6.3. Числовые характеристики случайных величин .................................. 73
5. РАЗРАБОТКА ПРЕЗЕНТАЦИЙ СРЕДСТВАМИ ИНФОРМАЦИОННЫХ ТЕХНОЛОГИЙ 5.1. PowerPoint. Общая характеристика. Экранный интерфейс Программный комплекс PowerPoint предназначен для разработки компью терных презентаций. В сфере образования применяют презентации, показ которых управляется докладчиком. Технология разработки именно таких презентаций и описывается ниже. Интерфейс – совокупность средств организации взаимодействия двух сто рон: пользователя (человека) и PowerPoint (программного комплекса). Как правило, это взаимодействие протекает интерактивно, в форме диалога. Опишем те средства организации диалога, которыми обладает PowerPoint. На рис. 1 показано окно некоторой презентации PowerPoint. Это типовое окно Windows-приложения. Перечислим основные элементы этого окна. • Самая верхняя строка окна – строка заголовка PowerPoint-документа (1). Первый PowerPoint-документ по умолчанию получает имя Приложение 1, второй документ – имя Приложение 2. Поэтому здесь, как и в Word, не следует соглашаться с этой навязываемой услугой PowerPoint, а задать файлу имя, отражающее содержимое документа, и сразу сохранить его в своей папке. А в процессе работы периодически повторять сохранение. У нас открыт файл презентации с именем АЛГОРИТМЫ.pptx. PowerPoint снабжает наименование файла расширением pptx. Рис. 1 7 12 6 4 5 3 1 2 8 11 9 10
• В той же верхней строке PowerPoint размещена панель быстрого доступа (2) По умолчанию на ней размещены кнопки: Сохранить, Отменить, Вернуть. • На правом краю строки заголовка размещены кнопки (3) управления окном программы PowerPoint. • Под строкой заголовка и панелью быстрого доступа расположена лента. Она состоит из нескольких вкладок. Каждая вкладка имеет название: Файл, Главная, Вставка, Разметка страницы и др. Щелчком по названию вкладки ее перемещают на передний план, поверх остальных. Обычно после запуска PowerPoint (см. рис. 1) на переднем плане находится вкладка Главная (4). Та или иная вкладка разделена на группы. В группу собраны кнопки (пиктограммы) команд, относящихся к набору тех действий, которые заданы названием группы. На вкладке Главная видны группы Буфер обмена, Шрифт (5), Абзац и др. • Самая нижняя строка окна PowerPoint – строка состояния (6). На ней, сре ди прочего размещены четыре кнопки (7) переключения режимов работы PowerPoint. При открытии программы задается режим Обычный (подсвечена левая кнопка ). Другие режимы PowerPoint и другие элементы интерфейса строки состоя ния будут рассмотрены позже. Пространство окна PowerPoint под лентой разделено на две части. В левой части находятся панель навигации с двумя вкладками Слайды (8) и Структура (9). В правой части находится рабочая область с текущим слайдом. • На вкладке Слайды (8) размещены миниатюры слайдов разрабатываемой или готовой презентации. Если на этой вкладке помещаются не все миниатюры, то на ней справа появляется полоса прокрутки. • Вкладка Структура (9) находится под вкладкой Слайды. Пусть она там и останется, поскольку мы ею пользоваться не будем. • В основной, правой части под лентой в серой рабочей области находится лист текущего слайда (11). У нас текущий слайд имеет номер 4. Миниатюра текущего слайда на вкладке Слайды (10) подсвечена. • Под текущим слайдом находится область Заметки к слайду (12). Каждый слайд можно снабдить заметками-пояснениями. Однако пользоваться такими заметками неудобно. Для подробных заметок требуются увеличивать область Заметки к слайду за счет уменьшения размеров самого слайда. Поэтому мы заметок создавать не будем. А область Заметки к слайду будем убирать. 5.2. Режимы просмотра презентации Программа PowerPoint может работать в одном из следующих режимов про смотра слайдов презентации: Обычный, Сортировщик слайдов, Страницы заметок, Режим чтения и Показ слайдов. Режимы Обычный и Показ слайдов – основные. Изучим эти режимы на примере презентации АЛГОРИТМЫ.pptx, которая раз работана как иллюстрация к докладу на тему АЛГОРИТМЫ РЕШЕНИЯ ВЫЧИСЛИТЕЛЬНЫХ ЗАДАЧ (см. ПРИЛОЖЕНИЕ 1). Задание 0. Ознакомиться с учебным материалом по теме АЛГОРИТМЫ РЕШЕНИЯ ВЫ ЧИСЛИТЕЛЬНЫХ ЗАДАЧ (см. ПРИЛОЖЕНИЕ 1). 1. Следуя указаниям преподавателя, отыскать файл презентации с именем АЛГОРИТМЫ.pptx и с к о п и р о в а т ь этот файл в с в о ю папку. Запустить PowerPoint. Для этого выполнить: Пуск/Все программы/Microsoft Office/Microsoft PowerPoint 2010. Открывается окно пустой презентации с заготовкой титульного слайда.
Открыть презентацию АЛГОРИТМЫ.pptx. Для этого: открыть вкладку Файл щелчком по ее заголовку, кликнуть в строке , в окне Открытие документа добраться до своей папки, выделить строку и нажать кнопку . Открывается презентация в режиме Обычный. В этом режиме на вкладке Слайды можно с помощью полосы прокрутки просмотреть все миниатюры слайдов презентации. Можно поменять порядок следования миниатюр. Для этого, взявшись за миниатюру, перемещают ее вверх или вниз. Указатель мыши при этом приобретает такой вид . Будущее местоположение перемещаемой миниатюры отмечается гори зонтальной линией. Достигнув заданного положения перемещаемой миниатюры, отпускают левую кнопку мыши. Нумерация слайдов изменяется в соответствии с новым их порядком. Щелчком по миниатюре выбранного слайда выводим его в основную часть окна PowerPoint в качестве текущего слайда. Щелчком в основной части окна PowerPoint переходят к текущему слайду. Теперь в текущий слайд в режиме Обычный можно при необходимости внести изменения (добавить нужный объект, изменить, а то и удалить некоторый объект и др.). Задание 0. Начиная с миниатюры слайда 1, последовательными щелчками по очередной миниатюре сделать текущим каждый из слайдов. Записать текст первой строки и номер каждого из слайдов презентации. Так мы фиксируем исходный порядок следования слайдов презентации. 1. Переместить миниатюру слайда 3 под миниатюру слайда 1. 2. Переместить миниатюру слайда 3 (номер – новый) на последнее место. 3. Сделать текущим слайд 3 (и снова номер – новый). 4. На самом слайде 3 протяжкой мыши слева сверху вниз направо выделить надпись 3. Допустимость и <Delete>. 5. Выделить надписи 1. Конечность и 2. Определенность и переместить их вправо так, чтобы они оказались примерно по центру над графом алгоритма. Кликнуть в стороне. 6. Открыть вкладку Файл и кликнуть в строке . ПРИМЕЧАНИЕ. Ширину панели навигации с вкладками Слайды и Структура можно менять, взявшись мышью за ее границу так, чтобы указатель мыши превратился в двунаправленную стрелку . При этом меняется и масштаб отображения миниатюр на вкладке Слайды. Щелчком по кнопке в правом верхнем углу панели навигации убирают ее из окна PowerPoint (хотя нужды в этом нет никакой, сделать это можно только по неосторожности). Возвращают панель навигации в окно PowerPoint так: подвести указатель мыши к левой границе окна PowerPoint (именно там сейчас находится правая граница панели навигации) и, когда он превратится в двунаправленную стрелку , перетащить эту границу вправо. Разработка слайдов новой презентации производится в режиме Обычный. Переключение между первыми четырьмя режимами производится с помощью кнопок с названиями режимов в группе Режимы просмотра презентации на вкладке Вид. Кнопка текущего режима подсвечена. Если зависнуть над кнопкой выбираемого режима, то появляется подсказка о назначении кнопки, и она тоже подсвечивается.
Режим Сортировщик слайдов используется для общей оценки композиции готовой презентации. В режиме Сортировщик слайдов в пространстве окна PowerPoint под лен той воспроизводятся миниатюры всех слайдов презентации с указанием их порядковых номеров. Рамка миниатюры текущего слайда подсвечена желтым цветом. Если зависнуть над миниатюрой другого слайда, то его рамка выделяется серым цветом. Щелчком по выбранной миниатюре ее слайд делают текущим. В этом режиме удобно менять порядок слайдов путем перемещения его ми ниатюры в заданное место. Синхронно с миниатюрой перемещается вертикальная черта, указывая возможное новое положение перемещаемой миниатюры. Задание 0. Щелчком по кнопке Сортировщик слайдов в группе Режимы просмотра презентации на вкладке Вид перейти в режим Сортировщик слайдов. 1. На вкладке Вид в группе Масштаб кликнуть по кнопке Масштаб. В окне Масштаб с помощью переключателя и счетчика выбрать максимально возможный масштаб отображения миниатюр в окне PowerPoint. 2. Перемещая миниатюры, восстановить исходный порядок следования слайдов. Наша презентация состоит из пяти слайдов. Слайд 1 – титульный. Содержимое учебного материала разделено на четыре фрагмента. Каждому из фрагментов отвечает свой слайд. 3. Установить соответствие между содержимым каждого слайда и содержимым учебного материала ПРИЛОЖЕНИЯ 1. 4. Щелчком по кнопке Обычный в группе Режимы просмотра презентации на вкладке Вид вернуться в режим Обычный. 5. Открыть вкладку Файл и кликнуть в строке . Режим Страницы заметок не изучаем, поскольку заметок к слайдам мы не создаем. Режим чтения используется для предварительного просмотра в действии готовой презентации. В этом режиме показ презентации на экране монитора развивается под заголовком и над строкой состояния окна PowerPoint. Можно открыть и две презентации, уменьшить окно каждой из них и выполнить сравнение этих презентаций в работе. Режим Показ слайдов и служит для того, чтобы демонстрировать разработанную презентацию ее аудитории. В режиме Показ слайдов текущий слайд развернут на весь экран. Именно так слайд будет выглядеть и на большом экране во время демонстрации, когда картинка с экрана монитора через проектор передается на этот экран. В этом режиме (без подключения проектора к компьютеру) можно на экране монитора посмотреть, как будут вести себя объекты на слайде, как будет происходить переход к следующему слайду во время реальной презентации. Если что-то происходит не так, как нужно, возвращаются в режим Обычный и вносят необходимые исправления. Переключение в режим Показ слайдов для демонстрации текущего слайда презентации достигается нажатием кнопки С текущего слайда в группе Начать показ слайдов на вкладке Показ слайдов. На экране монитора – текущий слайд. Управление поведением объектов на слайде, включая и переход к следующему слайду, производится последовательными щелчками левой кнопкой мыши. В процессе доклада бывает нужно установить указатель мыши на тот или иной объект. Однако указатель мыши виден на экране несколько секунд, а потом он исчезает. Возвращают его на экран, пошевелив мышкой. Это известное неудобство устраняют так:
щелчком правой кнопкой мыши открыть контекстное меню, в нем из строки по стрелке перейти в подменю, здесь из строки по стрелке перейти в следующее подменю и щелкнуть в строке . Теперь указатель мыши будет виден в течение данного сеанса показа презентации. В левом нижнем углу слайда находятся четыре полупрозрачные кнопки . Зависнув на любой из них, делают ее видимой. Укажем назначение двух из этих кнопок. Щелчок по кнопке эквивалентен щелчку левой кнопкой мыши, а именно, реализует очередной шаг управления объектом на слайде. Щелчок по кнопке возвращает ситуацию на шаг назад. Переход из режима Показ слайдов в режим Обычный •производится нажатием клавиши Esc. Переключение в режим Показ слайдов для демонстрации всей презентации достигается нажатием кнопки С начала в группе Начать показ слайдов на вкладке Показ слайдов. В этом случае независимо от того, какой из слайдов был текущим, на экране монитора (и на большом экране, если проектор подключен к компьютеру) появляется первый слайд презентации. Переход в режим Показ слайдов, начиная с первого слайда, достигается еще и путем <F5>. Последовательными щелчками левой кнопкой мыши управляют поведением объектов на текущем слайде и переходом к следующему слайду. Демонстрация последнего слайда завершается переключением на черный экран с надписью вверху: . Щелчком левой кнопкой мыши или путем <Esc> переключаются в режим Обычный. Задание 0. Сделать текущим слайд 4 щелчком по его миниатюре на вкладке Слайды панели навигации. 1. Нажатием кнопки С текущего слайда в группе Начать показ слайдов на вкладке Показ слайдов переключиться в режим Показ слайдов. 2. Последовательными щелчками левой кнопкой мыши управлять поведением объектов на слайде. 3. Как только произойдет переход к слайду 5, путем <Esc> переключиться в режим Обычный. Сейчас слайд 5 – текущий. 4. Путем <F5> переключиться в режим Показ слайдов, начиная с первого слайда. 5. Просмотреть всю презентацию. 6. С появлением черного экрана щелчком левой кнопкой мыши переключиться в режим Обычный. 7. Открыть вкладку Файл и кликнуть в строке . В строке состояния (объект (6) на рис. 1) имеется группа кнопок (объект (7) на рис. 1) для переключения режимов просмотра презентации. Назначение каждой из этих кнопок поясняет рис. 2. Отметим, что нажатие кнопки Показ слайдов эквивалентно нажатию кнопки С текущего слайда в группе Начать показ слайдов на вкладке Показ слайдов. Закрыть презентацию АЛГОРИТМЫ.pptx. Для этого: открыть вкладку Файл щелчком по ее заголовку, кликнуть в строке . В ответ на предло жение Сохранить изменения в «Презентация 1» нажать кнопку . Рис. 2
5.3. Настройка интерфейса PowerPoint Запустить PowerPoint. Для этого выполнить: Пуск/Все программы/Microsoft Office/Microsoft PowerPoint 2010. Открывается окно пустой презентации с заготовкой титульного слайда. Настройки интерфейса программы PowerPoint не в полной мере отвечают потребностям пользователя. Покажем, как настроить интерфейс программы PowerPoint «под себя». Чтобы получить доступ к настройкам программы PowerPoint, нужно щелк нуть по вкладке Файл, а в открывшемся окне кликнуть в строке . На экране окно Параметры PowerPoint. На его левой панели строки заголовков панелей с параметрами. • Выделена строка . В правой части окна Параметры PowerPoint – панель Основные параметры для работы PowerPoint. На этой панели снять флажок в строке Показывать мини-панель инструментов при выделении. При выделении текста появляется полупрозрачная мини-панель инструментов с некоторыми командами форматирования даже тогда, когда нужды в ней нет. Это скорее мешает, чем помогает в работе. • Выделить строку . В правой части окна – панель Настройка ис правления и форматирования текста. На этой панели нажать кнопку , в окне Автозамена: русский на вкладке Автозамена снять флажок в строке Делать первые буквы предложений прописными, снять флажок в строке Делать первые буквы ячеек таблиц прописными, нажать кнопку окна Автозамена: русский. • Нажать кнопку окна Параметры PowerPoint. Открыть вкладку Вид и установить флажок в строке Линейка, установить флажок в строке Сетка. Первая установка выводит на экран горизонтальную и вертикальную линей ки. Вертикальная и горизонтальная линейки в рабочей области окна PowerPoint помогают размещать и выравнивать объекты на листе слайда. Вторая установка обеспечивает появление на листе слайда сетки. Сетка – система взаимно перпендикулярных пунктирных линий на листе слайда. Она облегчает размещение и выравнивание объектов на листе слайда. По умолчанию сетка имеет шаг в 0,2 см. Уменьшим этот шаг. • Щелкнуть по кнопке в правом нижнем углу группы Показать. • В окне Сетка и направляющие проверить, стоят ли флажки в строках Привязать к сетке, Показывать сетку и Отображать смарт-направляющие, если фигуры выровнены. • В окно Шаг записать 0,1 см. Нажать кнопку в окне Сетка и направляющие. С таким шагом можно будет перемещать тот или иной объект по листу слайда. Настроить панель быстрого доступа. Напомним, что на ней по умолчанию размещены только три кнопки: Сохранить, Отменить, Вернуть.