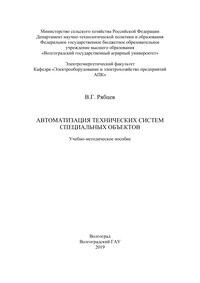Автоматизация технических систем специальных объектов
Покупка
Основная коллекция
Тематика:
Автоматика
Издательство:
Волгоградский государственный аграрный университет
Автор:
Рябцев Владимир Григорьевич
Год издания: 2019
Кол-во страниц: 84
Дополнительно
Даны рекомендации и представлены задания для проведения практических работ по дисциплине «Автоматизация технических систем специальных объектов». Для магистрантов по направлению подготовки 13.05.01 Тепло- и электрообеспечение специальных технических систем и объектов.
Тематика:
ББК:
УДК:
ОКСО:
ГРНТИ:
Скопировать запись
Фрагмент текстового слоя документа размещен для индексирующих роботов
Министерство сельского хозяйства Российской Федерации Департамент научно-технологической политики и образования Федеральное государственное бюджетное образовательное учреждение высшего образования «Волгоградский государственный аграрный университет» Электроэнергетический факультет Кафедра «Электрооборудование и электрохозяйство предприятий АПК» В.Г. Рябцев АВТОМАТИЗАЦИЯ ТЕХНИЧЕСКИХ СИСТЕМ СПЕЦИАЛЬНЫХ ОБЪЕКТОВ Учебно-методическое пособие Волгоград Волгоградский ГАУ 2019
УДК 621.3 ББК 31.2 Р-98 Рецензенты: кандидат физико-математических наук, доцент кафедры «Информационные системы и математическое моделирование» Российской академии народного хозяйства и государственной службы при Президенте Российской Федерации А.Ю. Савушкин; кандидат технических наук, доцент кафедры «Электрооборудование и электрохозяйство предприятий АПК» ФГБОУ ВО «Волгоградский ГАУ» Л.П. Стрекалова Рябцев, Владимир Григорьевич Р-98 Автоматизация технических систем специальных объектов: учебно-методическое пособие / В.Г. Рябцев. – Волгоград: ФГБОУ ВО Волгоградский ГАУ, 2019. – 84 с. Даны рекомендации и представлены задания для проведения практических работ по дисциплине «Автоматизация технических систем специальных объектов». Для магистрантов по направлению подготовки 13.05.01 Тепло- и электрообеспечение специальных технических систем и объектов. УДК 621.3 ББК 31.2 © ФГБОУ ВО Волгоградский ГАУ, 2019 © Рябцев В.Г., 2019
Практическая работа № 1. Автоматизированная система управления освещением в длинном коридоре Цель работы: научиться работать на языке LD в ««CoDeSys»». Разработать на языке LD программу управления освещением в коридоре второго этажа главного корпуса. Задание на работу. Разработать программу управления освеще нием в длинном коридоре на втором этаже главного корпуса, используя три переключателя: • Msw – главный переключатель • Bsw – датчик, который установлен в начале коридора. • Esw – датчик, который установлен в конце коридора. Переключатель Msw обеспечивает подачу электропитания пита ния в коридор. 1. Включение/выключение света необходимо выполнять с помощью любого из двух датчиков Bsw и Esw, установленных в разных концах коридора. Переключатель Bsw должен при входе в коридор с одной стороны зажигать свет. Переключить Esw, установленный на выходе с другой стороны коридора должен гасить свет и наоборот. 2. Программу разработайте на языке LD и дополните визуа лизацией решенной задачи. Схема управления освещением с помощью проходных переключателей приведена на рис. 1.1. Рисунок 1.1 – Схема управления освещением с помощью проходных переключателей 1.1 Общие сведения Снижение расхода электроэнергии на цели освещения может быть заметно уменьшено достижением оптимальной работы осветительной установки при ее эксплуатации. Учета наличия дневного света и присутствия людей в помещении можно достичь за счет применения системы автоматического управления освещением.
Управление осветительной нагрузкой можно выполнять плав ным изменением мощности светильников (или отключением всех или части светильников. Для дискретного управления освещением применяют различные фотореле, которые отключают светильники по сигналам датчика наружной естественной освещенности. Таймеры по предварительно заложенной программе осуществляют коммутацию осветительной нагрузки в заданное временя суток Можно оснащать системы дискретного управления освещением датчиками присутствия, которые отключают светильники в помещении через заданный промежуток времени, после того как из помещения удалился последний человек. Однако системы дискретного управления освещением сокращают срока службы ламп за счет частых включений и выключений. 1.2 Методические указания Язык релейных диаграмм (Ladder Diagram, LD) Для построения логических переключателей лучше всего под ходит язык релейных диаграмм (Ladder Diagram, LD), с помощью которого достаточно легко можно создавать и сложные цепи с использованием встроенных функциональных блоков. Диаграмма LD состоит из ряда цепей. Слева и справа схема ограничена вертикальными линиями – шинами питания. Между ними расположены цепи, образованные контактами и обмотками реле, по аналогии с обычными электронными цепями. Слева любая цепь начинается набором контактов, которые посылают слева направо состояние «ON» или «OFF», соответствующие логическим значениям ИСТИНА или ЛОЖЬ. Типы данных Род информации, методы ее обработки и хранения, количество выделяемой памяти определяет тип данных. Обычно используются элементарные (базовые) типы данных, хотя на их основе можно создавать собственные (пользовательские) типы. Логический тип данных Переменная логического типа данных BOOL может принимать два значения «истина» (true) или «ложь» (false). Элементы языка LD Каждому контакту соответствует логическая переменная, если переменная имеет значение ИСТИНА, то состояние передается через контакт. Иначе правое соединение получает значение выключено («OFF»). Контакты обозначаются двумя параллельными линиями и
могут иметь состояния «ON» или «OFF». Эти состояния соответствуют значениям ИСТИНА или ЛОЖЬ. Если значение переменной ИСТИНА, то контакт замкнут. Контакты могут быть соединены параллельно, тогда соединение передает состояние «ON», когда хотя бы одна из ветвей передает «ON». Если контакты соединены последовательно, то для того, чтобы соединение передало «ON», необходимо, чтобы оба контакта передавали «ON». Вставка «Контакта» в LD Команда для вставки «Ctrl» + «K» позволяет выполнять быст рый ввод контакта перед выбранной позицией в цепи. Новый контакт, обмотка или линия вставляется последовательно с предыдущим элементом. Пример выбора обмотки или линии показан на рис. 1.2. Рисунок 1.2 – Позиция курсора в редакторе LD Текстовое поле над контактом сначала заполняется знаками во проса, затем в это поле необходимо ввести нужную переменную или константу. Вставка «Инверсный контакт» в LD Для быстрого ввода вставки инверсного контакта используется команда «Ctrl» + «G», которая заменяет последовательность команд «Вставка» / «Контакт» и «Дополнения» / «Инверсия». Вставка «Параллельный контакт» в LD Для вставки контакта, параллельного выделенной позиции схемы, применяется быстрый ввод: «Ctrl» + «R». Если выделена обмотка или линия, соединяющая обмотку и контакт, то новый контакт будет параллелен всем контактам, находящимся слева от выбранной позиции. Вставка «Параллельный контакт (инверсный)» в LD Вместо последовательности команд «Вставка» / «Параллельный контакт» и «Дополнения» / «Инверсия» применяется быстрый ввод: «Ctrl» + «D».
Обмотка В правой части схемы может находиться любое количество об моток (реле), которые обозначаются круглыми скобками (). Они могут соединяться только параллельно. Обмотка передает значение соединения слева направо и копирует его в соответствующую логическую переменную. В целом цепь может быть либо замкнутой (ON), либо разомкнутой (OFF). Это как раз и отражается на обмотке и соответственно на логической переменной обмотки (ИСТИНА/ЛОЖЬ). Вставка «Обмотка» в LD Команда быстрого ввода: «Ctrl» + «L» применяется для вставки обмотки, параллельной выбранной. Для этого нужно выделить обмотку или линию, соединяющую контакты и обмотки, и выполнить данную команду. Токая вставленная обмотка будет самой нижней. По умолчанию переменная, связанная с обмоткой, получает имя «???», которое можно заменить на любую переменную, константу или адрес. «Set» и «Reset» обмотки Обмотки могут быть с «самофиксацией» типов SET и RESET. Обмотки типа SET обозначаются буквой «S» внутри круглых скобок (S). Если соответствующая этой обмотке переменная принимает значение ИСТИНА, то она навсегда (до сброса R) сохраняет его. Обмотки типа RESET обозначаются буквой R. Если соответствующая переменная принимает значение ЛОЖЬ, то она навсегда (до установки S) сохраняет его. Вставка «Set обмотка» в LD Быстрый ввод: «Ctrl» + «I». Используйте эту команду для встав ки «Set» обмотки, параллельной выбранной. Она заменяет последовательность команд «Вставка» / «Обмотка» и «Дополнения» / «Set / Reset». Вставка «Reset обмотка» в LD Используйте эту команду для вставки «Reset» обмотки, па раллельной выбранной. Она заменяет последовательность команд «Вставка» / «Обмотка» и «Дополнения» / «Set / Reset». Вставка «Цепь (перед)» Используйте эту команду для вставки цепи, выше выбранной в редакторе LD.
«Вставка» «Цепь (после)» Используйте эту команду для вставки цепи, ниже выбранной в редакторе LD. Перемещение элементов и наименований в редакторе LD С помощью перетаскивания мышкой элементы (контакт, обмот ку или функциональный блок) или их наименования в LD можно перемещать в другие позиции (рис. 1.3). Рисунок 1.3 – Перемещение элементов в редакторе LD Выберите нужный элемент (контакт, обмотку или функцио нальный блок) и перетаскивайте его, удерживая нажатой клавишу мышки. В процессе этого все допустимые места для помещения элемента будут показаны серыми прямоугольниками. Перетащите элемент в одну из этих позиций и отпустите клавишу. Элемент будет перемещен. Если вы перетащите элемент в поле имени другого элемента, то данное поле будет подсвечено зеленым цветом. Если теперь отпустить клавишу мышки, то имя в поле будет заменено «перетаскиваемым» именем. Если включено отображение адреса и комментария, то они также будут скопированы (рис. 1.4). Рисунок 1.4 – Перемещение наименований в редакторе LD Визуализация «Codesys» Для графического представления объекта управления предна значено окно Визуализация, которая непосредственно связана с программой управления контроллером, разработанной в среде
«CoDeSys». Редактор визуализации «CoDeSys» предоставляет набор готовых графических элементов, которые соответствующим образом связываются с переменными проекта. В online-режиме представление элементов на экране изменяется в зависимости от значений переменных, вычисляемых по программе. Свойства отдельных элементов визуализации, а также визуали зации в целом устанавливаются в соответствующих диалогах конфигурации и диалоге свойств объекта. Здесь определяется начальный вид элементов и выполняется привязка динамических свойств к значениям переменных проекта. Созданная в системе программирования визуализация может играть роль единственного пользовательского интерфейса для контроля и управления работой ПЛК программы в рабочем режиме, также упрощает процесс отладки программы. При отладке программы ввод данных выполняется посредством активных элементов визуализации. Такую возможность обеспечивают специальные возможности ввода, задаваемые в процессе конфигурации. Кроме того, предусмотрено создание клавиш быстрого ввода для каждой конкретной визуализации. Создание объекта визуализации Объект «визуализация» является инструментом «CoDeSys», расположенным в «Организаторе проекта». Он содержит представление и свойства отдельных элементов визуализации проекта. Как и любой другой объект «CoDeSys», он имеет определенный набор общих свойств. Один или несколько объектов визуализации могут быть созданы в «CoDeSys»-проекте и связаны друг с другом. Чтобы создать новый объект визуализации в «Организаторе проекта», выберите вкладку «Визуализации» и дайте команду «Проект» / « Добавить объект». Откроется диалоговое окно «Новая визуализация», в котором вы должны ввести имя новой визуализации. После ввода корректного имени (см. ниже) закройте диалоговое окно кнопкой ОК. Открывается окно, в котором вы можете редактировать новую визуализацию. ВНИМАНИЕ! При задании имени визуализации обратите вни мание на следующее: - Нельзя использовать уже существующее имя или специальные символы. - Имя объекта визуализации в проекте должно быть уникальным и не совпадать с именами других объектов. В противном случае возникнут сложности при программном переключении визуализаций.
- Если в проекте явно не определена стартовая визуализация, то по умолчанию для названия визуализации используется «PLC_VISU», как стартовая для целевой или Web-визуализации. Вставка элементов визуализации Элемент визуализации – это графический элемент, который ис пользуется при построении объекта визуализации. Возможные элементы представлены в виде иконок на панели инструментов «CoDeSys». Каждый элемент имеет собственную конфигурацию (набор свойств). Вы можете вставлять в вашу визуализацию различные геомет рические формы, а также точечные рисунки, метафайлы, кнопки и существующие визуализации. Выберите пункт меню «Вставка» и выберите нужный элемент. Выбранный элемент на панели инструментов отображается нажатым (например, ). Для выбора элемента вы также можете использовать команды меню «CoDeSys». Перед выбранной командой появляется «галочка». Переместите теперь мышь в поле окна редактора. Вы увидите, что указатель мыши принял форму соответствующего элемента. Нажмите левую клавишу мыши в исходной точке расположения вашего элемента и, не отпуская ее, переместите указатель до желаемых размеров элемента. Если вы хотите создать многоугольник или ломаную линию, укажите сначала при помощи мыши позицию первого угла многоугольника и соответственно начала отсчета линии и далее последовательно на следующие угловые точки. Многоугольник заканчивается двойным щелчком в последней угловой точке. Если вы хотите создать кривую (кривую Безье), укажите щелч ком мыши начало отсчета и две следующих точки, которые определяют ограничивающий прямоугольник. После третьего щелчка мыши вычерчивается дуга кривой. Вы можете изменять ее, перемещая мышкой узловые точки кривых и заканчивая правку двойным щелчком, или непосредственно присоединять следующую дугу дополнительным позиционным щелчком. 1.4 Порядок выполнения работы 1.4.1 Создание проекта 1. Запустите «CoDeSys» и выберите конфигурацию ПЛК в соот ветствии с выбранными аппаратными средствами своего контроллера. Если конфигурация не определена, то нажмите ОК (рис. 1.5).