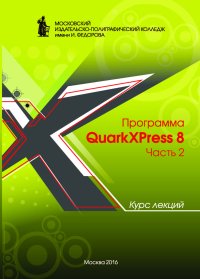Информационные системы в профессиональной деятельности. Программа QuarkXPress 8. Ч. II
Покупка
Тематика:
Издательские программы
Издательство:
Московский издательско-полиграфический колледж
Составитель:
Минаева Ольга Евгеньевна
Год издания: 2016
Кол-во страниц: 60
Дополнительно
Вид издания:
Курс лекций
Уровень образования:
Среднее профессиональное образование
Артикул: 717613.01.99
Курс лекции составлен в соответствии с рабочей программой «Информационные системы в профессиональной деятельности» специальностей 42.02.02 Издательское дело, 42.02.01 Реклама, 54.02.01 Дизайн (по отраслям ).
Тематика:
ББК:
УДК:
- 004: Информационные технологии. Вычислительная техника...
- 655: Полиграфическая промышленность. Полиграфические предприятия. Издательства. Книжная торговля
ОКСО:
- Среднее профессиональное образование
- 42.02.01: Реклама
- 42.02.02: Издательское дело
- 54.02.01: Дизайн (по отраслям)
ГРНТИ:
Скопировать запись
Фрагмент текстового слоя документа размещен для индексирующих роботов
ДЕПАРТАМЕНТ ОБРАЗОВАНИЯ города МОСКВЫ ГОСУДАРСТВЕННОЕ БЮДЖЕТНОЕ ПРОФЕССИОНАЛЬНОЕ ОБРАЗОВАТЕЛЬНОЕ УЧРЕЖДЕНИЕ города МОСКВЫ МОСКОВСКИЙ ИЗДАТЕЛЬСКО-ПОЛИГРАФИЧЕСКИЙ КОЛЛЕДЖ имени ИВАНА ФЕДОРОВА Информационные системы в профессиональной деятельности Программа QuarkXpress Passport 8.0 Курс лекций для студентов специальностей 42.02.02 Издательское дело, 42.02.01 Реклама, 54.02.01 Дизайн (по отраслям) Часть 2 Москва 2016 УТВЕРЖДЕНО кафедрой специальности Издательское дело
Составитель Минаева О.Е., преподаватель МИПК Курс лекций составлен в соответствии с рабочей программой «Информационные системы в профессиональной деятельности» специальностей 42.02.02 Издательское дело, 42.02.01 Реклама, 54.02.01 Дизайн (по отраслям) Курс лекций ИНФОРМАЦИОННЫЕ СИСТЕМЫ В ПРОФЕССИОНАЛЬНОЙ ДЕЯТЕЛЬНОСТИ Составитель Минаева Ольга Евгеньевна Ведущий специалист УМО Н.В. Шенина Компьютерный набор и верстка О.Е. Минаева, Д.С. Хасметдинова Корректор О.А. Куприянова Подписано в печать 22.09.16. Формат 60×84/8. Усл. печ.л. 7. Тираж 100 экз. ГБПОУ МИПК им. И. Федорова 129337, Москва, Ярославское ш., 5 Отпечатано в УПМ ГБПОУ МИПК им. И. Федорова
ЛЕКЦИЯ 5. ГРАФИКА Основы работы с графикой Инструментарий для работы с графикой, предоставляемый программой QuarkXPress Passport 8.0, подобран весьма тщательно и в соответствии с потребностями дизайнеров и оформителей. Наряду с прочими, в программе QuarkXPress Passport имеется эффективный инструмент, позволяющий работать с кривыми Безье. Он дает возможность создавать различные типы объектов (в векторном представлении), подобные объектам, созданным графическими редакторами. С помощью объектов Безье можно формировать блоки и линии любой формы, а затем редактировать, окрашивать и объединять эти элементы для создания модулей, контуров текста и контуров вырезания. Средства рисования стандартных фигур (квадратов, эллипсов и т.п.) в QuarkXPress Passport 8.0 в явном виде не представлены, но рисовать такие фигуры можно, либо используя инструменты создания блоков и преобразуя их в фигуры, либо «по частям», как совокупность прямолинейных и криволинейных фрагментов. Средства рисования квадратов, эллипсов и других простых фигур в QuarkXPress Passport 8.0 в явном виде отсутствуют, поэтому для рисования таких фигур приходится пользоваться инструментарием для создания блоков либо работы с линиями. Учитывая имеющиеся инструменты для создания блоков (как текстовых, так и графических), легко можно создать такие стандартные фигуры, как прямоугольники, квадраты (и их модификации со срезанными, вогнутыми и скругленными углами), эллипсы и круги. Исключением является только такая простая фигура, как треугольник, который действительно придется рисовать самостоятельно с помощью инструментов создания линий, либо изменив форму (путем удаления лишних узлов) более сложной фигуры (например, удалив одну узловую точку у прямоугольника). Так, для создания простой фигуры выберите соответствующий инструмент созда ния блоков и создайте блок. Затем выберите команду меню Item — Content — None (Элемент — Содержимое — Нет) ― и ваш блок превратился в фигуру. Так как фигура — это тот же блок, но не имеющий содержимого, чтобы увидеть ее в результирующем документе, обязательно задайте ей стиль и цвет линии контура и/или цвет заливки (Item — Modify (Элемент — Изменить)). Чтобы изменить форму фигуры, ее необходимо преобразовать в кривые Безье. Для этого вос пользуйтесь командой меню Item — Shape (Элемент — Форма) и в раскрывшемся списке форм выбе рите последний элемент Freehand Line (Произвольной формы). После этого вы можете перемещать имеющиеся узловые точки, удалять точки или добавлять новые и/или изменять форму сегментов. Кроме стандартных инструментов создания блоков (пятый и шестой инструмен ты в палитре инструментов), в QuarkXPress Passport 8.0 появился новый инструмент Starburst (Звезда), позволяющий рисовать звезды. По умолчанию этот инструмент создает графический блок (т.к. после создания блок перечеркнут, как все графические блоки, да и в меню Item — Content (Элемент — Содержимое) изначально установлен флажок в строке Picture (Рисунок), но, как и любой другой блок, созданный стандартными инструментами создания блоков, его также можно преобразовать в текстовый блок (Item — Content — Text) или фигуру (Item — Content — None). Двойной щелчок на этом инструменте левой кнопкой мыши открывает диалоговое окно Starburst Preferences (Настройки звезды), позволяющее задать параметры фигуры:
• поле Number of Spikes (Число вершин) определяет количество вершин создава емой фигуры; • поле Spike Depth (Высота вершин) определяет остроту вершин; • поле Random Spikes (Случайные вершины) позволяет нарушать симметрию фор мируемой фигуры. Для рисования звезды достаточно выбрать инструмент Starburst (Звезда) в палитре Tools (Инструменты) и при нажатой левой кнопке мыши прочертить на макете диагональ области, в которой должна располагаться звезда. В результате будет сформирована звезда с указанными в окне Starburst Preferences (Настройки звезды) параметрами. Также можно создать звезду с заранее заданными раз мерами. Для этого при вы бранном инструменте Starburst (Звезда) щелкните в том месте документа, где необходимо вставить звезду. В результате откроется диалоговое окно Starburst (Звезда), в котором, кроме упомянутых выше параметров, можно задать и точные размеры (ширину и высоту) создаваемого блока. Звезда представляет собой замкнутую цепочку прямолинейных сегментов Безье (загляните в Item — Shape (Элемент — Форма) ― и вы увидите, что выбрана форма Безье), и с ней можно обращаться как с любой другой кривой Безье — перемещать, удалять и добавлять узлы, изменять форму сегментов и т.п. Графические блоки Графический блок, по существу, является контейнером для хранения рисунка. Но графический блок можно также рассматривать как область просмотра, в которой отображаются рисунки. В зависимости от требований к макету или творческих потребностей этим областям можно придавать практически любую форму. Область, созданную с помощью инструментов для работы с графическими блоками, позже можно видоизменить или трансформировать. В QuarkXPress пользователю предлагается семь специализированных инструмен тов для создания графических блоков: • Rectangle Picture Box (Прямоугольный графический блок). С помощью этого ин струмента можно создать графический блок прямоугольной формы. Чтобы создать блок квадратной формы, при создании (или изменении размера) такого блока следует удерживать нажатой клавишу Shift. • Rounded-corner Picture Box (Прямоугольный графический блок с закругленными углами). Этот инструмент позволяет создать блок, похожий на прямоугольный, но с закругленными углами. Радиус закругления может задаваться пользователем и должен находиться в пределах от 0 до 5 см. Чтобы создать блок квадратной формы с закругленными углами, следует удерживать нажатой клавишу Shift при создании (или изменении размеров) блока. • Beveled-corner Picture Box (Прямоугольный графический блок со скошенными угла ми). Этот инструмент предназначен для создания блоков со скошенными углами, при этом можно задавать величину скоса в пределах от 0 до 5 см. Чтобы создать блок квадратной формы со скошенными углами, следует удерживать нажатой клавишу Shift при создании (или изменении) блока. • Concave-corner Picture Box (Прямоугольный графический блок с вогнутыми углами). С помощью этого инструмента можно создать графический блок с вогнутыми углами, при этом радиус вогнутости угла может составлять от 0 до 5 см. Чтобы создать блок квадратной формы с вогнутыми углами, следует удерживать нажатой клавишу Shift при создании (или изменении) блока.
• Oval Picture Box (Овальный графический блок). С помощью этого инструмента
можно создать графический блок овальной или круглой формы. Чтобы создать
блок круглой формы, следует удерживать нажатой клавишу Shift при создании
(или изменении) блока.
• Bezier Picture Box (Графический блок Безье). Контур графического блока Безье
создается методом «точка за точкой», так же как создается любая Безье-кривая.
Управление сегментами и точками осуществляется с помощью инструментов
редактирования Безье. Как и блоки Freehand Picture Box (Графический блок произвольной формы), блоки Безье должны быть ограничены замкнутым контуром.
Поэтому начальная и конечная точки контурной кривой блока автоматически
соединяются. При рисовании блоков Безье удержание нажатой клавиши Shift
позволяет создавать сегменты с наклоном 45 и 90 градусов. Растянуть графический блок Безье, перемещая его размерные маркеры (как у прямоугольных и
овальных блоков), нельзя.
• Freehand Picture Box (Графический блок произвольной формы). Этот инструмент
позволяет нарисовать новый графический блок прямо на экране буквально
«от руки». Так как блоки типа Freehand Picture Box должны быть замкнутыми
контурами, не так важно, где будет находиться конечная точка контура блока,
т.к. все равно в результате будет автоматически построен замкнутый контур.
Как только вы отпустите кнопку мыши, первая и последняя точки кривой автоматически соединятся отрезком прямой. Растянуть графический блок произвольной формы, перемещая его размерные маркеры (как у прямоугольных или
овальных блоков), нельзя.
Работа с линиями
Одна из проблем, связанных с применением линий в программе
QuarkXPress Passport, обусловлена наличием двух способов построения линий, имеющих разное назначение и используемых для различных целей. Речь идет о различиях между нарисованными линиями и
линиями абзацев.
Линии абзацев можно формировать непосредственно в тексте выше и ниже абзаца как
граничные линии. При этом они создаются внутри текстового потока. Источником дополнительных недоразумений является то обстоятельство, что в программе QuarkXPress
Passport 8.0 линии, вручную созданные в тексте, можно закреплять.
Нарисованные линии не перемещаются при обтекании текста и не предназначены
для оформления абзаца. Нарисованным линиям можно присвоить любые из базовых
свойств тек стовых и графических блоков, включая обтекание текста.
С процедурной точки зрения линии можно рассматривать как «разомкнутые» кон
туры, т.е. как кривые, состоящие из начальной точки, конечной точки и хотя бы одного сегмента линии. Инструменты для работы с линиями можно выбрать из палитры
Tools (Инструменты). Для работы с линиями предусмотрено четыре специализированных инструмента (каждый для своей категории линий):
• Line (Линия) ― формирование отрезков прямых линий;
• Bezier Line (Линия Безье) ― формирование кривых Безье;
• Orthogonal Line (Ортогональная линия) ― формирование отрезков вертикаль
ных/горизонтальных прямых линий и линий под углом 45 градусов;
• Freehand Line (Линия произвольной формы) ― рисование произвольных кривых
«от руки».
Совет. В программе QuarkXPress Passport 8.0 инструменты можно настроить применительно к
стилю работы или типу проекта.
Как нарисовать прямую линию Прямые линии могут использоваться в качестве элементов оформления либо в виде элемента структуры, например фигуры или метки диаграммы. В программе QuarkXPress Passport прямую линию можно создать с помощью инструмента Line (Линия) палитры Tools (Инструменты). Процедура создания прямой линии с помощью инструмента Line (Линия) выглядит следующим образом. 1. Создайте или откройте документ. Выберите инструмент Line (Линия) из палитры Tools (Инструменты). На кнопке инструмента Line (Линия) находится изображение диагонального отрезка прямой линии. Курсор примет крестообразную форму. Примечание. Если инструмент не виден, значит, он находится в раскрывающейся группе инструментов. В этом случае придется щелкнуть на том инструменте группы, который доступен в данный момент, и из развернувшегося списка выбрать нужный инструмент. Совет. Если вы собираетесь нарисовать последовательность из нескольких линий, при выборе инструмента удерживайте нажатой клавишу Alt. 2. Позиционируйте курсор в место расположения начальной точки прямой линии. Нажмите и удерживайте нажатой кнопку мыши. 3. Перетащите курсор к месту расположения конечной точки линии (перетаскива ние сопровождается формированием пунктирной линии). Примечание. Удерживание нажатой клавиши Shift при выполнении операций рисования линий позволяет задавать угол наклона линии с шагом в 45 градусов. 4. Отпустите кнопку мыши в конечной точке формируемого отрезка. Теперь меж ду начальной и конечной точками появляется линия, ограниченная черными маркерами. Примечание. При желании, можно выполнить преобразование готовой прямой линии в кривую, и воспользовавшись командой ltem — Shape (Элемент — Форма) и инструментом Bezier (Безье). Для редактирования прямой линии, созданной с помощью инструмента Line (Линия), достаточно выделить линию с помощью инструмента Item (Элемент), захватить курсором один из концевых маркеров и перетащить его. Если при редактировании линии удерживать нажатыми клавиши Shift + Alt, то изменить можно будет только длину линии, но не угол наклона. Как нарисовать произвольную кривую Линии произвольной формы создаются перемещением курсора при нажатой кноп ке мыши и активном инструменте Freehand Line (Линия произвольной формы). После отпускания кнопки мыши несколько сглаженная копия пути перемещения курсора воссоздается в виде линий Безье. Форма линии Безье определяется расположением точек различных типов, причем способ Безье-представления позволяет задавать любую форму кривой в векторном формате (способе описания). Инструмент Freehand Line (Линия произвольной формы) можно использовать для построения фигур и для имитации рукописного текста (с помощью электронного планшета) т даже выполнения простых эскизов линий, сходных с получаемыми в результате эскизного рисования «от руки». При редактировании линий произвольной формы выполняются те же операции, что и при создании кривых Безье (работа с отрезками прямых, сегментами, точками сопряжения). Как нарисовать кривую Безье При создании Безье-объектов выполняется не просто запись координат точек тра ектории движения мыши на экране. Использование кривых Безье подразумевает возможность изменения свойств компонентов, из которых состоит контур произвольной