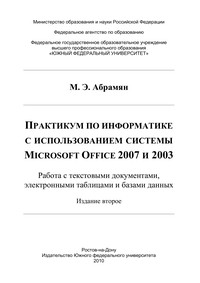Практикум по информатике с использованием системы Microsoft Office 2007 и 2003: Работа с текстовыми документами, электронными таблицами и базами данных
Покупка
Основная коллекция
Тематика:
Общая информатика
Издательство:
Южный федеральный университет
Автор:
Абрамян Михаил Эдуардович
Год издания: 2010
Кол-во страниц: 252
Дополнительно
Вид издания:
Учебное пособие
Уровень образования:
ВО - Бакалавриат
ISBN: 978-5-9275-0482-4
Артикул: 632626.01.99
Учебное пособие содержит более ста упражнений по трем разделам курса информатики (работа с текстовыми документами, электронными таблицами и базами данных). Большинство упражнений снабжено решениями или подробными указаниями, ориентированными на использование программ Word, Excel и Access системы Microsoft Office версий 2007 и 2003. Пособие также может служить справочником по основным приемам работы с программами Word, Excel и Access.
Для преподавателей информатики и студентов.
Тематика:
ББК:
УДК:
ОКСО:
- ВО - Бакалавриат
- 00.03.03: Информатика
- ВО - Специалитет
- 00.05.03: Информатика
ГРНТИ:
Скопировать запись
Фрагмент текстового слоя документа размещен для индексирующих роботов
Министерство образования и науки Российской Федерации Федеральное агентство по образованию Федеральное государственное образовательное учреждение высшего профессионального образования «ЮЖНЫЙ ФЕДЕРАЛЬНЫЙ УНИВЕРСИТЕТ» М. Э. Абрамян ПРАКТИКУМ ПО ИНФОРМАТИКЕ С ИСПОЛЬЗОВАНИЕМ СИСТЕМЫ MICROSOFT OFFICE 2007 И 2003 Работа с текстовыми документами, электронными таблицами и базами данных Издание второе Ростов-на-Дону Издательство Южного федерального университета 2010
УДК 681.3
ББК 32.973
А16
Печатается по решению учебно-методической комиссии
факультета математики, механики и компьютерных наук ЮФУ,
протокол № 4 от 23 декабря 2008 г.
Рецензент доктор физико-математических наук, профессор,
зав. кафедрой информатики и вычислительного эксперимента ЮФУ
В. С. Пилиди
Абрамян М. Э.
А16
Практикум по информатике с использованием системы Microsoft Office 2007 и 2003: Работа с текстовыми
документами, электронными таблицами и базами данных. — 2-е изд. — Ростов н/Д.: Изд-во ЮФУ, 2010. —
252 с., ил.
ISBN 978-5-9275-0482-4
Учебное пособие содержит более ста упражнений по трем разделам
курса информатики (работа с текстовыми документами, электронными
таблицами и базами данных). Большинство упражнений снабжено решениями или подробными указаниями, ориентированными на использование программ Word, Excel и Access системы Microsoft Office версий 2007 и 2003. Пособие также может служить справочником по основным приемам работы с программами Word, Excel и Access.
Для преподавателей информатики и студентов.
ISBN 978-5-9275-0482-4
УДК 681.3
ББК 32.973
© М. Э. Абрамян, 2010
© Оформление. Макет. Издательство
Южного федерального университета, 2010
Предисловие Предлагаемое пособие предназначено, прежде всего, для использования на практических занятиях по информатике. Оно содержит более 100 упражнений по трем важнейшим разделам курса информатики (работа с текстовыми документами, электронными таблицами и базами данных) и охватывает достаточно широкий диапазон тем по данным разделам. В качестве программной среды выбрана распространенная система Microsoft Office (а именно, ее компоненты Word, Excel и Access). Пособие является существенно переработанным и дополненным вариантом ранее опубликованного практикума [1], ориентированного на систему Microsoft Office версий 97, 2000, XP и 2003. Необходимость в его переработке возникла в связи с появлением системы Microsoft Office 2007, имеющей много важных отличий от предыдущих версий. Для того чтобы настоящим пособием можно было пользоваться на занятиях совместно с [1], в нем сохранена нумерация и формулировки всех упражнений, включенных в оба пособия. Упражнения разработаны с учетом опыта проведения практических занятий по информатике на юридическом факультете Южного федерального университета, а также на открытом факультете ЮФУ (компьютерные курсы для старшеклассников). При подготовке данного пособия были использованы материалы книг [9, 13]. Большинство упражнений снабжено либо полными решениями, либо развернутыми указаниями. Это избавляет преподавателя от необходимости давать подробные инструкции к выполнению каждого упражнения и дает возможность учащимся выполнять упражнения максимально эффективным образом и в удобном для них темпе, консультируясь с преподавателем только в особо сложных ситуациях. Наличие решений и указаний, кроме того, позволяет учащимся в дальнейшем освежить в памяти процесс выполнения упражнений. Указания к упражнениям ориентированы, в первую очередь, на систему Microsoft Office 2007, однако приводятся и варианты действий для версии 2003. Следует заметить, что версия 2003 отличается от предыдущих версий далеко не столь кардинальным образом, как версия 2007, поэтому приведенные указания для Microsoft Office 2003 в большинстве ситуаций можно применять и при работе с более ранними версиями системы Microsoft Office, а именно, 97, 2000 и XP. Пособие может также служить справочником по основным приемам работы с программами Word, Excel и Access. Для облегчения ориентации среди более чем 270 приемов, описанных в решениях и указаниях к уп
Предисловие ражнениям, все приемы пронумерованы и перечислены в указателе, приведенном в конце пособия. Заметим, что нумерация приемов работы дала возможность более компактно описывать процесс выполнения упражнений, поскольку для действий, рассмотренных ранее, в дальнейшем дается лишь отсылка к месту их подробного описания. В силу своей специфики предлагаемое пособие не может считаться исчерпывающим учебником по соответствующим разделам курса информатики. Предполагается, что отсутствующие в нем развернутые определения используемых понятий и другие сведения теоретического характера будут рассмотрены на лекциях или изучены с помощью учебников подходящего уровня (см., например, [11, 12, 14, 15, 26, 27]) или более детальных руководств по работе с системой Microsoft Office версий 2007 [5–7, 17–19, 24, 25, 28] и 2003 [3, 4, 8, 10, 16, 20–22, 29, 30]. Тем не менее, для того чтобы избавить учащихся от необходимости постоянно обращаться к дополнительным источникам, в примечаниях к описаниям приемов работы приводятся необходимые пояснения к используемым понятиям и другая сопутствующая информация (по необходимости краткая). Хорошее знание операционной системы Windows является желательным, но не обязательным условием. Вполне достаточно умения работать с клавиатурой, мышью, а также владения терминологией, связанной с окнами и управляющими элементами Windows. Эти и другие начальные сведения приведены во вводном разделе пособия. Там же дается описание используемых условных обозначений. Выполнение некоторых упражнений предполагает наличие заготовок (исходных текстов или электронных таблиц), предварительно созданных преподавателем. Использование подобных заготовок позволяет учащимся сосредоточиться на основной теме упражнения, не отвлекаясь на выполнение подготовительных действий. Однако, при наличии достаточного времени, отведенного на проведение практических занятий, или при выполнении упражнений на домашнем компьютере, можно обойтись и без заготовок, поскольку их тексты полностью приведены в упражнениях и, следовательно, могут быть воспроизведены учащимися непосредственно при выполнении упражнений. Исключением является упражнение W1-1, исходный текст для которого должен быть создан в неформатирующем текстовом редакторе (например, в стандартном Windows-приложении «Блокнот»), а также упражнение W7-2, предполагающее использование в качестве заготовки достаточно большого текстового документа, состоящего из нескольких глав. Материал каждой части пособия можно условно разделить на основной и дополнительный (см. таблицу 1). Основной материал (или бóльшая его часть) должен входить, по-видимому, в любой курс информатики; привлечение дополнительного материала будет оправданным для углубленных курсов или отдельных, хорошо подготовленных учащихся.
Таблица 1 Тема Основной материал Дополнительный материал I. Работа с текстовыми документами: программа Microsoft Word Пункты 1–6 (19 упражнений) Пункты 7–12 (18 упражнений) II. Работа с электронными таблицами: программа Microsoft Excel Пункты 1–5 (24 упражнения) Пункты 6–9 (12 упражнений) III. Работа с базами данных: программа Microsoft Access Пункты 1–4 (16 упражнений) Пункты 5–7 (15 упражнений) В качестве примера приведем набор упражнений, рассчитанный на 16 практических занятий (см. таблицу 2). Данный набор охватывает все основные разделы, указанные в таблице 1, а также несколько дополнительных разделов. При досрочном выполнении обязательных упражнений учащимся могут быть предложены аналогичные упражнения из тех же разделов практикума. Таблица 2 № занятия Обязательные упражнения 1 W1-1 2 W2-1, W2-2 3 W3-1, W3-2 4 W4-1, W4-2, W5-1, W5-2, W5-3 5 W6-1, W6-2, W7-1 6 W10-1, W10-2 7 E1-1 8 E2-1, E2-2, E3-1, E3-2, E3-3 9 E4-2, E4-3 10 E5-1, E5-2, E5-4, E5-5 11 E6-1, E6-3 12 E7-1, E7-3, E7-4 13 A1-1 14 A2-1 15 A3-1, A3-2 16 A4-1 В третьей части пособия, посвященной системе Microsoft Access, автор использовал материал своего пособия [2], подготовленного в рамках внутреннего гранта К-08-Т-У-29 Южного федерального университета «Разработка и методическая поддержка образовательной программы (магистратура и бакалавриат) по направлению “Информационные технологии”».
Начальные сведения Начальные сведения Работа с мышью и клавиатурой При работе с программами, разработанными для операционной системы Windows (Windows-приложениями), манипулятор «мышь» используется очень интенсивно. Перечислим основные приемы работы с мышью: • щелчок на экранном объекте (например, на изображении кнопки, на пункте меню, на имени файла в списке и т. д.): установить курсор мыши (обычно имеющий вид стрелки ) на нужном экранном объекте, после чего нажать и быстро отпустить левую кнопку мыши. Следует учитывать, что позиция курсора-стрелки определяется ее острием; прочие части курсора могут находиться вне требуемого объекта; • двойной щелчок: двукратное быстрое нажатие и отпускание левой кнопки мыши; при этом необходимо, чтобы временной промежуток между нажатиями был мал, и чтобы курсор мыши при выполнении двойного щелчка оставался неподвижным; • вызов контекстного меню объекта: щелкнуть правой кнопкой мыши на нужном объекте; в результате на экране возникнет небольшое меню, набор команд которого определяется свойствами выбранного экранного объекта; • перетаскивание с помощью мыши: установить курсор мыши на объекте перетаскивания, нажать левую кнопку мыши (зацепить объект) и, не отпуская ее, переместить курсор мыши на новое место (перетащить объект), после чего отпустить кнопку мыши. Иногда для достижения требуемого результата при перетаскивании необходимо держать нажатой определенную клавишу (например, перетаскивание выделенного текстового фрагмента в документе приведет к его перемещению, а если при этом удерживается нажатой клавиша [Ctrl], то фрагмент копируется на новое место). Важно следить за тем, чтобы нажатая клавиша была отпущена после отпускания кнопки мыши. Выполнение различных управляющих действий с помощью мыши представляется наиболее наглядным и простым, однако это зачастую самый медленный способ. Для ускорения работы следует активно использовать так называемые горячие клавиши, то есть клавиатурные комбинации, обеспечивающие выполнение требуемых действий. Например, завершить выполнение любого Windows-приложения можно, щелкнув на кнопке
на рамке его окна, но быстрее это выполнить с помощью клавиатурной комбинации [Alt]+[F4]. При вводе подобных комбинаций вначале надо нажать первую, вспомогательную клавишу (в нашем примере [Alt]) и, не отпуская ее, нажать и сразу отпустить клавишу, указанную последней ([F4]), после чего отпустить первую клавишу. Заметим, что попытка нажимать все требуемые клавиши одновременно может привести к неверному результату (если, например, клавиша [F4] будет нажата чуть раньше, чем клавиша [Alt]). При вводе текста следует обращать внимание на состояние индикатора «Caps Lock», расположенного обычно в правой верхней части клавиатуры. Если этот индикатор находится во включенном состоянии, то нажатие на буквенные клавиши будет приводить к вводу прописных (заглавных) букв, а комбинации вида [Shift]+[буква] — к вводу строчных (маленьких) букв. Для отключения индикатора и возврата к обычному режиму надо нажать клавишу [Caps Lock]; в обычном режиме буквенные клавиши обеспечивают ввод строчных, а [Shift]-комбинации — ввод прописных букв. Следует также обращать внимание на текущий режим клавиатуры. Индикатор режима обычно отображается на панели задач в нижней части экрана («En» — английский, «Ru» — русский); для переключения режима применяется либо клавиатурная комбинация [левая клавиша Alt]+[Shift], либо [Ctrl]+[Shift] (способ переключения определяется настройками системы Windows). Заметим, что действие горячих клавиш не зависит от режима клавиатуры и от состояния индикатора «Caps Lock». Запуск программ системы Microsoft Office Запуск любого Windows-приложения, установленного на компьютере, можно выполнить с помощью меню «Пуск», которое вызывается щелчком мышью на кнопке «Пуск», расположенной на панели задач в нижней части экрана (меню «Пуск» можно также вызвать клавиатурной комбинацией [Ctrl]+[Esc]). В меню «Пуск» надо выбрать пункт с названием «Программы» или «Все программы» (название пункта зависит от текущей настройки свойств меню «Пуск»). Появившееся меню второго уровня будет содержать перечень установленных программ. Обычно уже в этом меню размещаются команды «Microsoft Office Word», «Microsoft Office Excel» и «Microsoft Office Access», позволяющие запускать одноименные программы (в конце имен подобных команд указывается версия системы Microsoft Office, например, «Microsoft Office Word 2007»). Если такие команды отсутствуют, то следует выбрать пункт «Microsoft Office», в результате чего появится меню третьего уровня, содержащее эти команды. Часто на рабочем столе размещаются ярлыки программ Microsoft Office. В этом случае для запуска нужной программы достаточно выполнить
Начальные сведения двойной щелчок на его ярлыке. Приведем вид ярлыков программ Microsoft Office версий 2003 и 2007: Окно программы и его структура После открытия любой из программ Microsoft Office на экране появляется окно этой программы. Все программы, рассматриваемые в данном пособии (Word, Excel, Access), имеют окна похожей структуры, однако их вид в версиях 2003 и 2007 различается. Поэтому вначале мы опишем элементы «традиционного» окна Windows, используемого в версии 2003, а затем — те отличия, которые появились в окнах программ версии 2007. В качестве примера традиционного Windows-окна приведем окно программы Microsoft Word 2003 (см. рис.). Заголовок окна содержит значок программы, имя редактируемого документа (в данном случае «Документ1»), название программы и три кнопки управления окном. Если окно программы после запуска находится в неразвернутом состоянии, его следует развернуть, щелкнув мышью на средней кнопке . Ниже заголовка окна располагается меню программы. Для перехода в меню надо щелкнуть мышью на одном из его пунктов или нажать левую клавишу [Alt] или [F10] и, выбрав нужный пункт с помощью клавиш со стрелками, нажать [Enter]. В результате на экране появится меню второго уровня (выпадающее меню), пункты в котором можно выбрать аналогичными действиями. Рядом с пунктом выпадающего меню часто указывается горячая клавиша, позволяющая выполнить соответствующее действие без вызова меню. Для выхода из меню без выполнения каких-либо действий достаточно нажать [Esc].
Ниже меню располагаются панели инструментов, содержащие по преимуществу кнопки быстрого доступа. В окнах программ Word и Excel обычно отображаются две панели: стандартная панель и панель форматирования (в указанном порядке). При запуске программы Access в его окне обычно отображается единственная панель инструментов «База данных». Для отображения/скрытия панелей достаточно щелкнуть правой кнопкой мыши на одной из имеющихся панелей или на строке меню; в результате на экране появится список всех имеющихся в программе панелей, причем рядом с отображенными на экране панелями будет указана «галочка». Следует снять «галочку» около панелей, которые требуется скрыть, и установить ее около панелей, которые требуется отобразить (щелкая мышью на имени настраиваемой панели). Кнопки быстрого доступа на панелях инструментов обычно изображаются «плоскими». Рамка, обрамляющая кнопку, появляется лишь при перемещении на данную кнопку курсора мыши (на рисунке так выделена кнопка на панели форматирования). Если задержать курсор мыши над кнопкой в течение 1–2 с, то рядом с кнопкой появится всплывающая подсказка с описанием данной кнопки (в нашем случае описание содержит текст «Полужирный (Ctrl+B)», то есть дополнительно указывается горячая клавиша, позволяющая выполнить то же самое действие). Особым видом кнопок быстрого доступа являются кнопкипереключатели, которые могут находиться в двух состояниях: обычном и выделенном. Вокруг выделенной кнопки изображается тонкая рамка, подобная той, которая появляется около кнопки при наведении на нее курсора мыши (на рисунке выделенной является единственная кнопка , расположенная на панели форматирования; ее выделение означает, что текущий абзац выровнен по центру страницы). Для перевода кнопкипереключателя из одного состояния в другое надо щелкнуть на ней мышью. Помимо кнопок, на панели инструментов могут размещаться поля ввода с выпадающими списками, например, (см. ниже описание управляющих элементов), а также выпадающие списки кнопок, например, . Следует заметить, что в системе Microsoft Office 2003 предусмотрены средства для настройки панелей инструментов, позволяющие добавлять на них новые кнопки, изменять их расположение, создавать новые панели и т. д. (см. часть I, пункт 11). Под панелями инструментов отображается рабочая область окна. В ней размещаются тексты документов (для Word), рабочие книги (для Excel) или различные элементы базы данных (для Access). Вокруг рабочей области могут размещаться полосы вертикальной и горизонтальной прокрутки, дополнительные кнопки, горизонтальная и/или вертикальная линейка и т. д.
Начальные сведения В нижней части окна размещается статусная панель, на которой выводятся различные сведения о текущем состоянии программы, а также краткие подсказки. Окно программы Excel содержит дополнительный элемент: строку редактирования. Она располагается непосредственно над рабочей областью окна. Перейдем к описанию отличий, появившихся в системе Microsoft Office 2007. Разработчики системы Microsoft Office 2007 решили отказаться от традиционного меню и панелей инструментов, заменив их новым комбинированным управляющим элементом — лентой. В качестве примера окна с лентой приведем окно программы Microsoft Word 2007 (см. рис.). Лента, подобно меню, располагается ниже заголовка окна и состоит из набора вкладок, одна из которых всегда является выбранной (на рисунке выбранной является вкладка «Главная»). Для выбора другой вкладки достаточно щелкнуть мышью на ее ярлычке в верхней части ленты. Можно также нажать клавишу [Alt] или [F10] и выбрать нужную вкладку с помощью клавиш со стрелками. Управляющие элементы, расположенные на каждой вкладке ленты, объединены в группы (имя группы указано в нижней части ленты; так, на вкладке «Главная» располагаются группы «Буфер обмена», «Шрифт», «Абзац», «Стили» и «Редактирование»). В правом нижнем углу группы может располагаться специальный значок (на рисунке такой значок имеется во всех группах, кроме последней группы «Редактирование»). Щелчок мышью на этом значке приводит к появлению дополнительной панели или диалогового окна, связанного с данной группой. Команды на ленте оформлены подобно кнопкам на панелях инструментов, однако они могут содержать не только изображения, но и текстовые подписи. Выделение любой команды приводит к появлению всплывающей подсказки (на рисунке изображена подсказка к команде ). Не