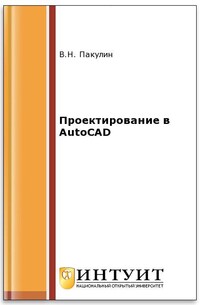Проектирование в AutoCAD
Покупка
Новинка
Тематика:
Системы автоматического моделирования
Издательство:
ИНТУИТ
Автор:
Пакулин В. Н.
Год издания: 2016
Кол-во страниц: 310
Дополнительно
Доступ онлайн
В корзину
Курс представляет собой руководство по применению системы автоматизированного проектирования AutoCAD. В тексте отражены функциональные возможности программы. Курс предназначен как для новичков, так и для опытных пользователей.
Настоящее пособие посвящено современным информационным технологиям. Курс разработан как пособие для студентов, изучающих универсальную систему автоматизированного проектирования AutoCAD в аудитории или заочно. Курс рассчитан в том числе на читателя с нулевым уровнем подготовки. Материал предусматривает изучение команд и инструментов AutoCAD в режиме диалога пользователя с компьютером и закрепление полученных знаний и навыков путем выполнения упражнений различной степени сложности. В результате приобретаются навыки выполнения основных геометрических построений, ортогональных и изометрических чертежей на плоскости и в трехмерном пространстве.
Тематика:
ББК:
УДК:
ОКСО:
- ВО - Бакалавриат
- 07.03.01: Архитектура
- 07.03.03: Дизайн архитектурной среды
ГРНТИ:
Скопировать запись
Фрагмент текстового слоя документа размещен для индексирующих роботов.
Для полноценной работы с документом, пожалуйста, перейдите в
ридер.
Программирование в AutoCAD 2-е издание, исправленное Пакулин В.Н. Национальный Открытый Университет “ИНТУИТ” 2016 2
Программирование в AutoCAD/ В.Н. Пакулин - М.: Национальный Открытый Университет “ИНТУИТ”, 2016 Курс представляет собой пособие по программированию в системе автоматизированного проектирования AutoCAD на языках Auto Lisp и VBA. В курсе отражены функциональные возможности интегрированной среды разработки системы. Курс предназначен для опытных пользователей компьютера и тех, кто уже работает c программой AutoCAD. Подготовка по программированию не требуется. Курс является учебным пособием по применению современных информационных технологий в проектировании. Посвящен изучению языков программирования AutoLISP, VisualLISP и Visual Basic for Application. Изучаются методики создания с их помощью программ для AutoCAD. Работа проводится в интегрированных средах разработки, представляющих собой удобный и простой в использовании интерфейс для создания кода, его отладки и тестирования программ. Создаваемые программы предназначены для конкретной области применения — черчения двумерных и трехмерных объектов в среде AutoCAD. (c) ООО “ИНТУИТ.РУ”, 2012-2016 (c) Пакулин В.Н., 2012-2016 3
Калькулятор AutoCAD AutoCAD - самая мощная система автоматического проектирования (САПР) для персональных компьютеров. Начинать освоение программирования в AutoCAD нужно с изучения калькулятора. А приобрести правильные навыки работы с ним можно только при выполнении всех упражнений, приведенных в лекции. Цель лекции: приобрести простейшие навыки работы с калькулятором. Вызов калькулятора Технические чертежи, создаваемые в AutoCAD, часто требуют выполнения математических вычислений. Для этого можно использовать: внешний калькулятор; калькулятор AutoCAD, работающий по команде ‘cal; Quick Calculator в AutoCAD, работающий по команде ‘qc или qc (работает не во всех версиях). Вывести калькулятор на экран как палитру можно несколькими способами: запустить команду quickcalc (qc) из командной строки; выбрать команду Tools - Quickcalc; нажать клавиши CTRL+8. Чтобы запустить калькулятор как окно в прозрачном режиме во время выполнения команды, нужно набрать ‘Quickcalc или ‘qc. Калькулятор (рис.1.1) имеет четыре раскрывающиеся панели. Они позволяют выполнять полный диапазон операций. Вверху калькулятора расположена панель инструментов с шестью кнопками: Clear (очистка поля ввода); Clear History (очистка журнала); Paste value to command line Get Coordinates (получение координат); Distance Between Two Points (расстояние между двумя точками); Angle of Line Defined by Two Points (угол между отрезками, определенными двумя точками); Intersection of Two Lines Defined by Four Points (пересечение двух отрезков, определенное четырьмя точками). Под панелью инструментов расположены журнал и поле ввода. В журнале хранятся и выводятся предыдущие вычисления. Данные журнала можно поместить в предварительно очищенное поле ввода. Для этого нужно дважды щелкнуть по строке. На панели Number Pad (числа) Вы можете вводить значения и выполнять базовые 4
математические операции, используя обычный для стандартных калькуляторов интерфейс. Научная панель Scientific предлагает расширенные функции, находящиеся на научных и инженерных калькуляторах. Панель Units Conversion (преобразование единиц измерения) позволяет преобразовывать различные метрические и неметрические единицы измерения. Панель Variables (Переменные) позволяет задать глобальные константы и переменные, которые остаются постоянными для всех чертежей и сеансов программы AutoCAD. Рис. 1.1. Внешний вид калькулятора Вы можете ввести в поле ввода значения или получить их прямо с объектов чертежа. При выполнении вычислений в Quick Calculator, значения автоматически запоминаются в стеке, обеспечивая легкий доступ к ним для последовательных вычислений. Кнопки управления памятью означают: MC - удалить из памяти; MR - вызвать из памяти; MS - занести в память; M+ - добавить к памяти. 5
Вычисленные значения можно вставить в командную строку или передать их в окно свойств объекта. Калькулятор AutoCAD может производить: числовые расчеты; вычисления, связанные с геометрическими точками и векторами; операции с геометрическими функциями. Калькулятор поддерживает все объектные привязки и имеет собственные функции, т.е. является несложным языком программирования. В вычисляемых выражениях можно использовать переменные языка AutoLisp. Чтобы запустить быстрый калькулятор, нужно ввести в командной строке qc↵. Если уже выполняется какая-либо команда, то нужно ввести ‘qc ↵. Те же вычисления можно провести в командной строке. Для этого нужно набирать команды cal ↵ или ‘cal↵. Числовые расчеты В числовых расчетах используется стандартный порядок действий Вначале вычисляется значение выражения в скобках, затем 3 умножается на это значение, затем производится деление на 5 и вычитается единица. Если команда ‘cal↵ используется в прозрачном режиме, то AutoCAD считает, что результат требуется вывести в приглашении. Предположим, что нужно начертить горизонтальный отрезок. Длина его должна быть равна сумме двух известных длин других отрезков. Выполните приведенные ниже операции: Включите режим ORTO и запустите команду LINE: Выберите начальную точку отрезка. Переместите указатель вправо, чтобы задать нулевой угол и получить возможность применить непосредственный ввод расстояния: 6
А теперь то же самое проделайте на быстром калькуляторе: запустите команду line и укажите первую точку; в ответ на второй запрос введите команду вызова калькулятора ‘qc; введите в поле ввода калькулятора числа и нажмите APPLY; установите режим ORTHO, переместите указатель мыши и нажмите ENTER. Пусть нам нужно вычертить отрезок, длина которого равна длине уже имеющегося на чертеже отрезка. Тогда при задании второй точки команды line нужно выполнить следующие действия: запустить калькулятор по команде ‘qc; щелкнуть на кнопке DISTANCE BETWEEN TWO POINTS; на чертеже указать по точкам привязки нужное расстояние; в калькуляторе щелкнуть по кнопке APPLY; переместить указатель мыши и нажать ENTER. Использование координат В выражении для команды можно использовать координаты. Они заключаются в квадратные скобки. Предположим, что нужно начертить отрезок под углом 20 градусов. Длина его должна быть равна сумме двух известных длин других отрезков. Выполните приведенные ниже операции: Запустите команду LINE и выберите начальную точку отрезка. Затем запустите в прозрачном режиме команду ‘qc: В поле ввода калькулятора введите [@(50.1234+60.5678)<20]↵. Используется относительная полярная координата. Радиус равен сумме двух чисел. Посмотрите в 7
строку команд. Калькулятор преобразовал это выражение в абсолютные декартовы координаты второй точки. В калькуляторе имеется несколько встроенных переменных, которые можно подставлять в выражения. Эти переменные перечислены в таблице. Переменная Функция Описание Rad Получение радиуса выделенного объекта Dee Dist (end, end) Вычисление расстояния между двумя точками. Для этого же можно использовать кнопку Distance Between Two Points на панели Ille Ill (end, end, end, end) Определение точки пересечения двух отрезков на основе их конечных точек. Для этого же можно использовать кнопку Intersection of Two Lines Defined by Four Points на панели Mee (end+end)/2 Определение точки, расположенной между двумя конечными точками Nee Nor(end, end) Определение единичного вектора в плоскости XY, нормального к двум конечным точкам Vee Vec(end, end) Определение вектора на основе двух конечных точек Vee1 Vec1(end, end) Определение единичного вектора на основе двух конечных точек Вектор - это направленный отрезок, заданный разностями координат deltaX, deltaY и deltaZ. Единичный вектор имеет заданное направление и единичную длину. Панель калькулятора со списком переменных изображена на рис.1.2. Рис. 1.2. Панель инструментов Variables Задание 1.1 Знакомство со встроенными переменными. Найти координаты точки пересечения двух отрезков 1. Запустите команду LINE. Постройте два непараллельных отрезка. 2. Снова запустите команду LINE В ответ на приглашение введите ‘qc Активизируется диалоговое окно калькулятора. 8
3. В списке переменных панели Variables дважды щелкните на ille - имя этой переменной должно появиться в поле ввода калькулятора. 4. Нажмите клавишу ENTER. Активизируется графическая зона чертежа. 5. Укажите конечные точки у обоих отрезков. Вновь активизируется калькулятор с вычисленными координатами точки пересечения отрезков. 6. Щелкните на кнопке APPLY. Протокол выполнения операций по данному заданию приведен на рис. 1.3. Рис. 1.3. Нахождение точки пересечения двух отрезков Использование объектных привязок Объектные привязки можно использовать в качестве составной части выражения в команде ‘qc. Если ввести выражение и нажать клавишу ENTER, то AutoCAD последовательно запросит объекты для каждой привязки, указанной в выражении. Одной из наиболее распространенных задач, где применяется объектная привязка, является поиск средней точки MidPoint. Не менее часто требуется привязки к конечным точкам EndPoint. Задание 1.2 Построить отрезок, берущий начало в средней точке ребра треугольника. Конечная точка отрезка должна быть размещена в центре треугольника. 1. Постройте произвольный треугольник. 2. Запустите команду LINE. В ответ на приглашение Specify first point: укажите по привязке точку MidPoint на одной из сторон треугольника. 3. В ответ на приглашение Specify next point or [Undo]:введите ‘qc Активизируется диалоговое окно калькулятора. 4. В поле ввода калькулятора наберите формулу для второй точки: (mid+mid+mid)/3 . 9
5. Нажмите клавишу ENTER. Активизируется графическая зона чертежа. 6. Укажите по очереди на три отрезка. Вновь активизируется калькулятор с вычисленными координатами точки пересечения медиан. 7. Щелкните на кнопке APPLY. Протокол выполнения операций по данному заданию приведен на рис. 1.4. Понятно, что просто для получения координат центра треугольника больше подходит команда POINT. Рис. 1.4. Нахождение координат центра треугольника Аналогичным образом можно задавать в формулах и другие точки привязки. Чтобы вычислить длину отрезка, можно использовать функцию abs. Калькулятор может быть применен также в палитре свойств PROPERTIES в доступных текстовых полях. Значения этих полей могут быть заданы либо математическими выражениями, либо через запуск операций с панели инструментов. Использование математических функций Калькулятор вычисляет многие математические функции: Функция Описание Sin (угол) Вычисляет синус угла Cos (угол) Вычисляет косинус угла Tang (угол) Вычисляет тангенс угла Asin (число) Вычисляет арксинус действительного числа Acos Вычисляет арккосинус действительного числа 10
Доступ онлайн
В корзину